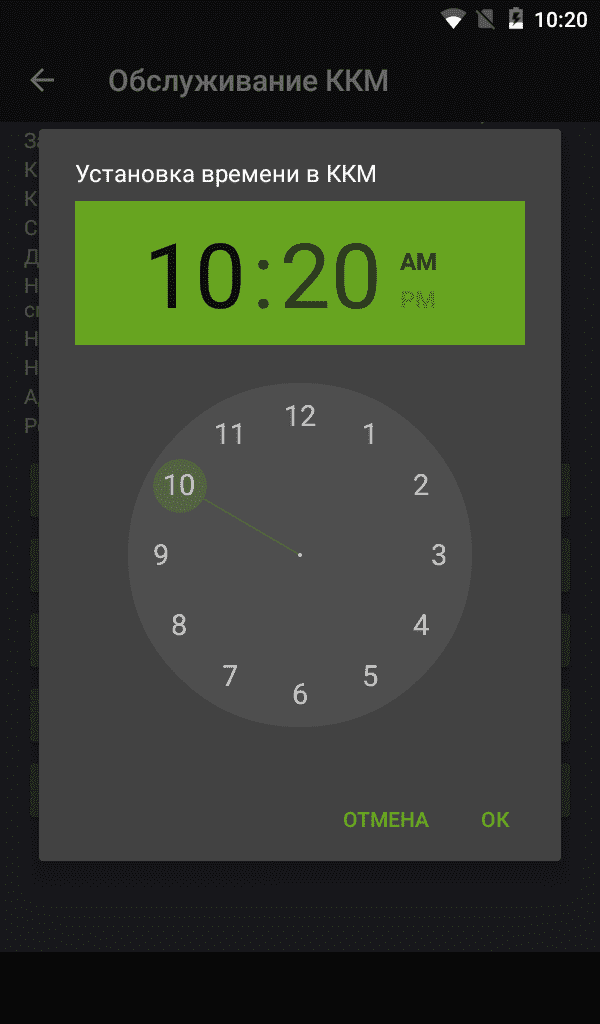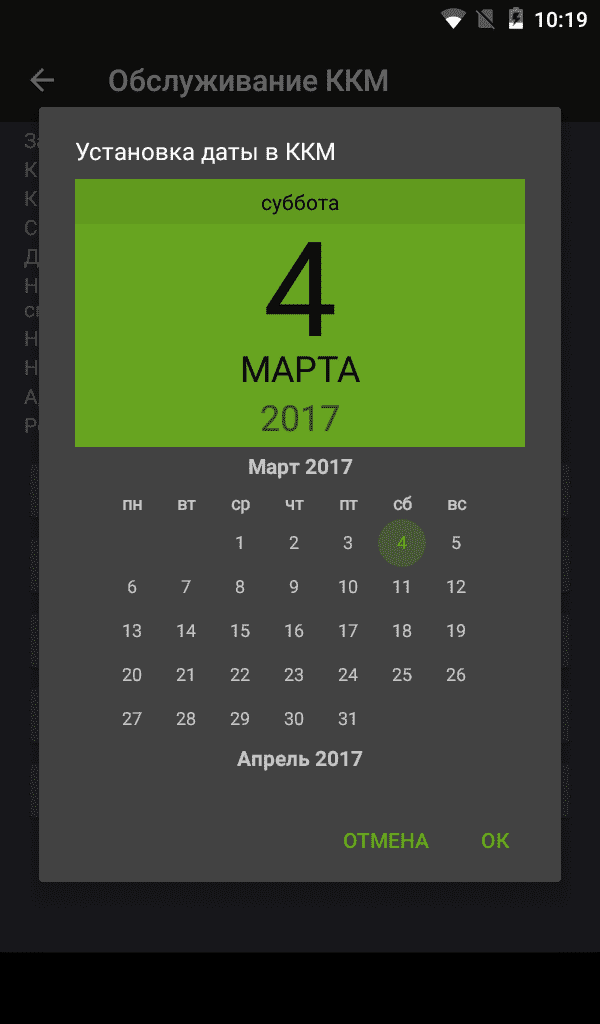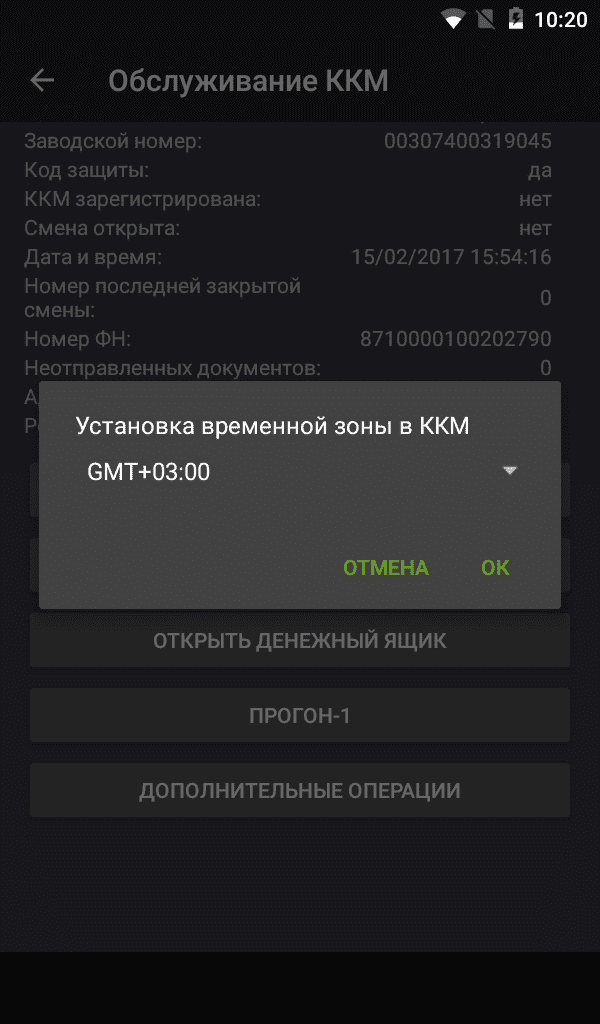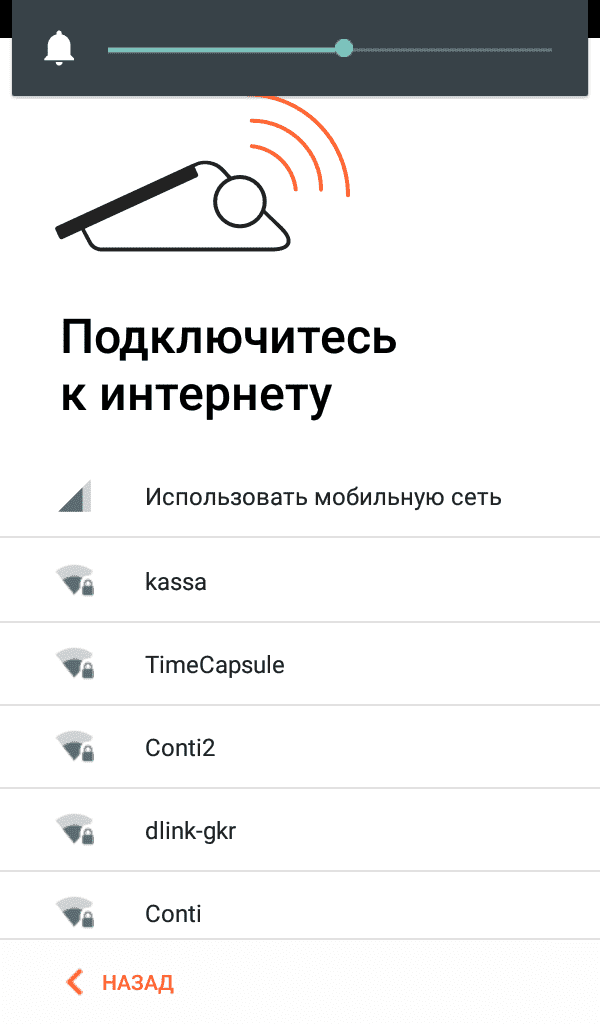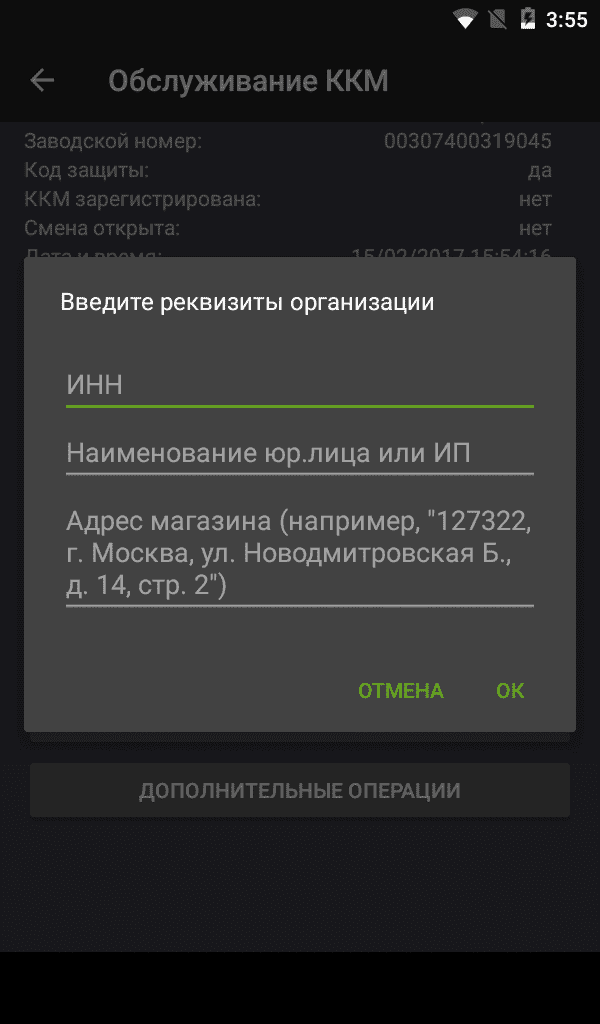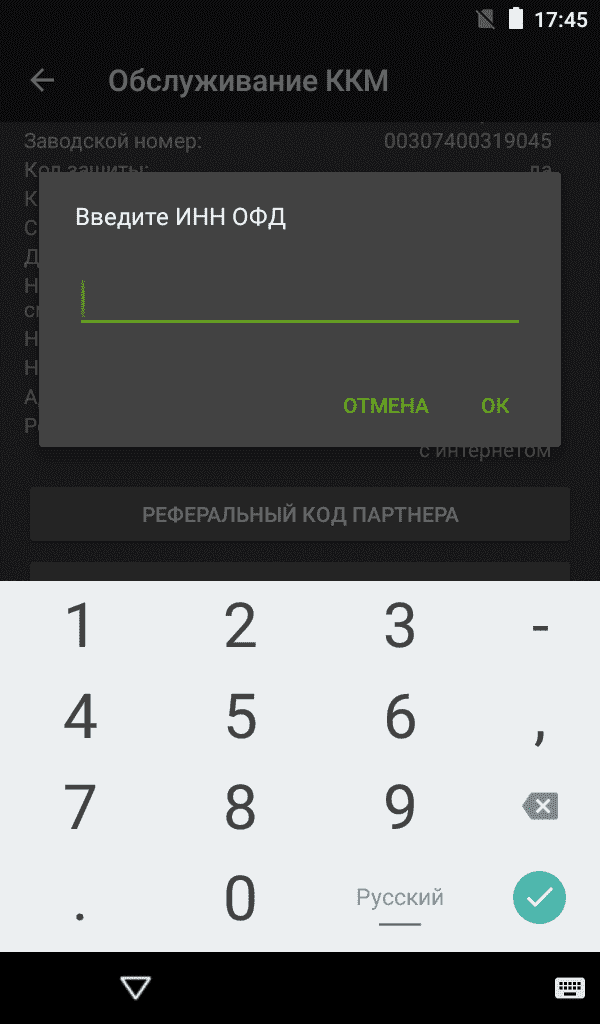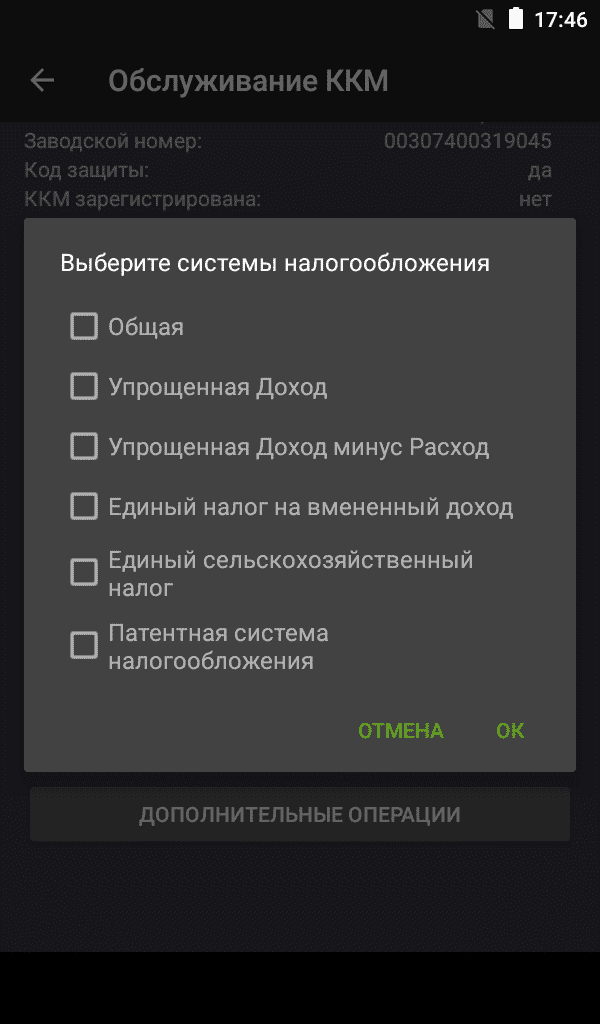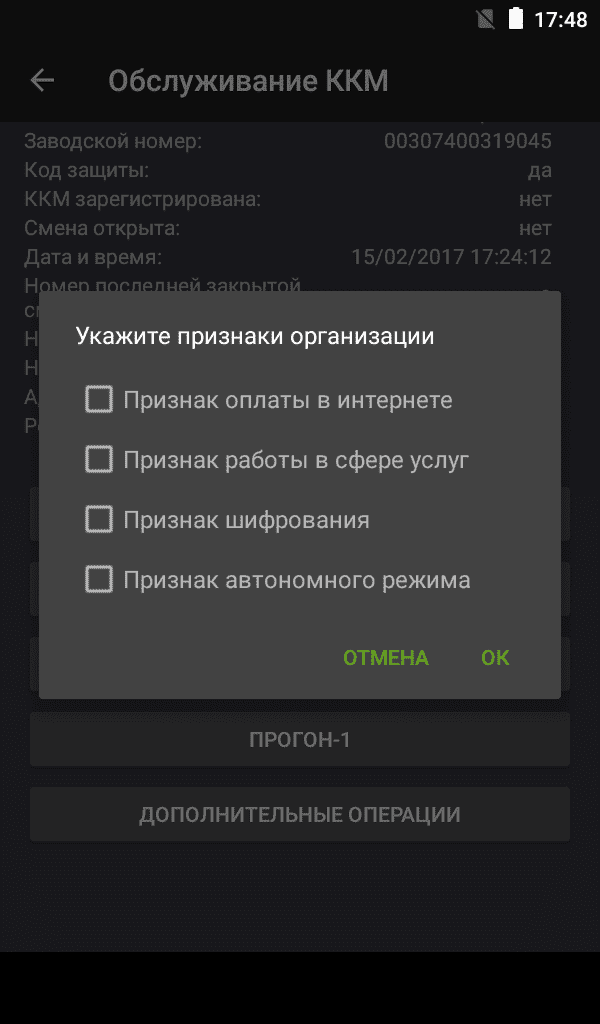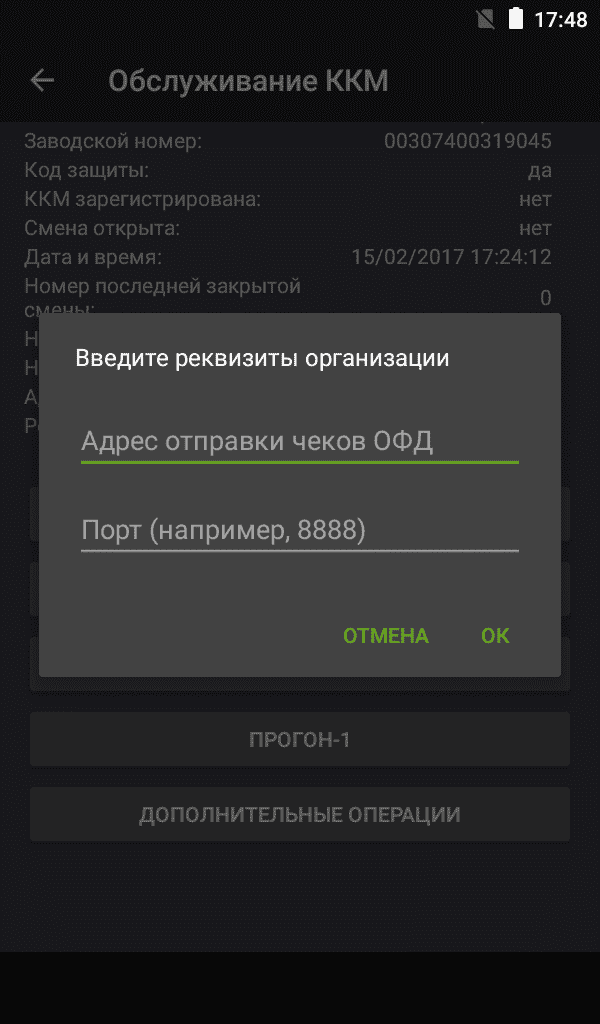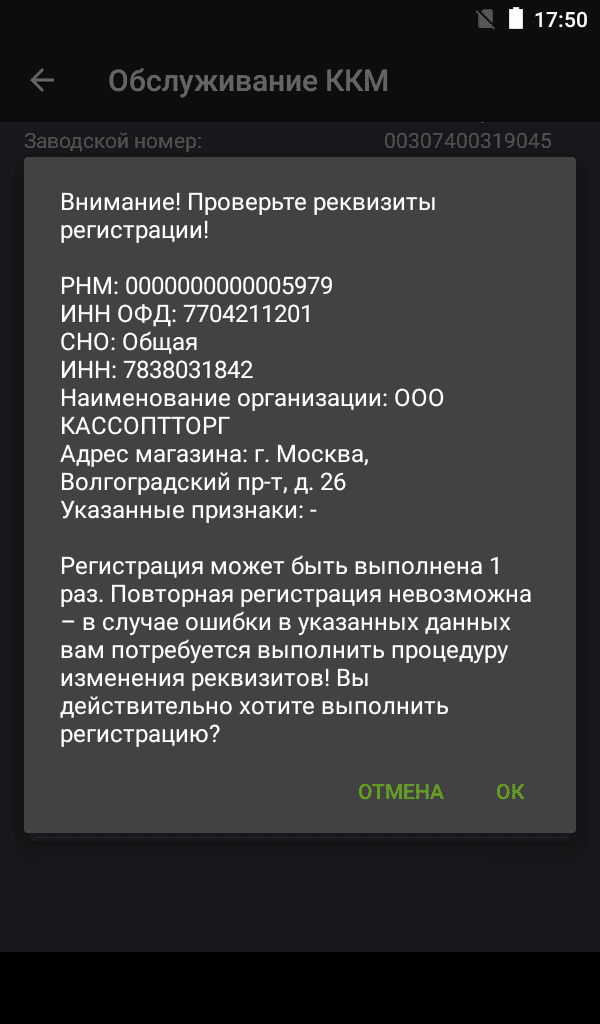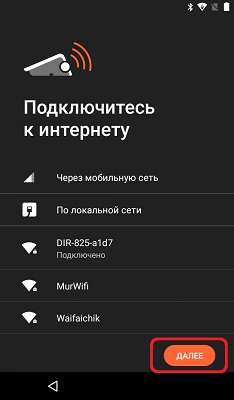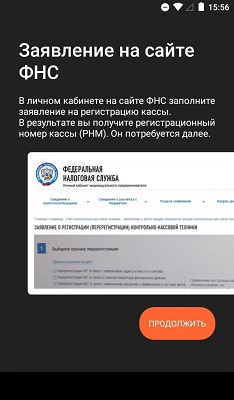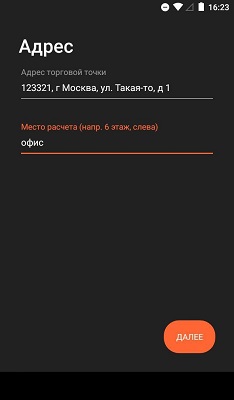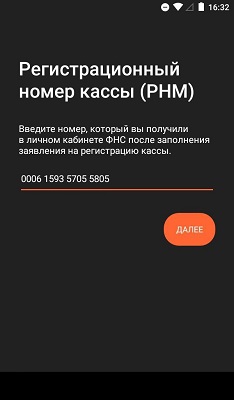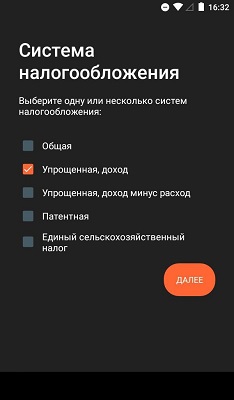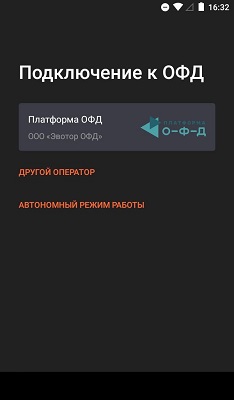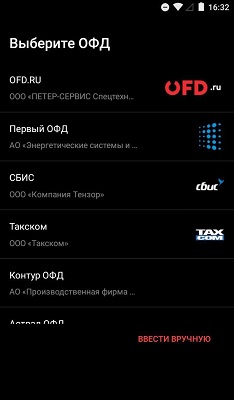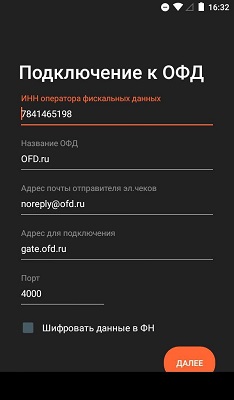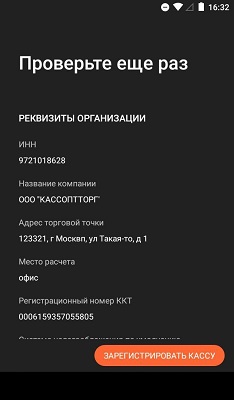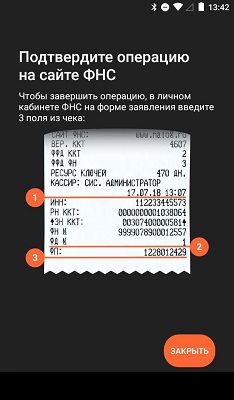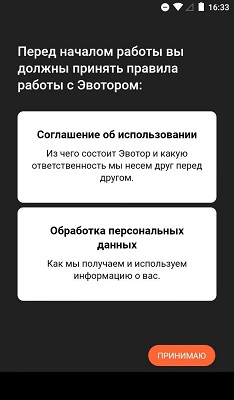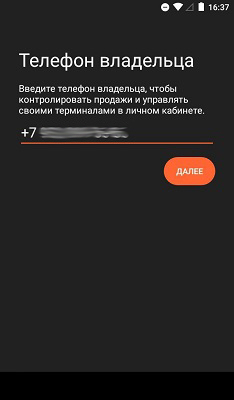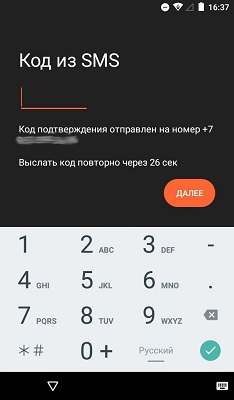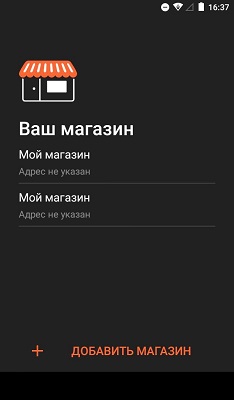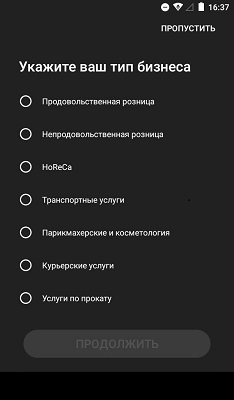Инструкция по регистрации кассового аппарата ЭВОТОР
Подготовка к регистрации
Что должно быть сделано перед регистрацией:
- заключите договор с ОФД;
- в личном кабинете на сайте ОФД вводите данные ККМ;
- получите регистрационный номер кассы. Это делается онлайн в личном кабинете на сайте налоговой инспекции, либо при личном визите в любую налоговую инспекцию;
- необходимо подключение к интернету: пароль и логин сети Wi-Fi;
- в корпус кассового аппарата установите блок ФН.
Внимание: если Вы не уверены, что справитесь с регистрацией кассового аппарата самостоятельно - лучше обратитесь к специалистам. Неверно введенные данные при регистрации потребуют замены дорогостоящего блока фискального накопителя.
Регистрация нового кассового аппарата
- Установите фискальный накопитель в кассу с правильным расположением пинов
- Включите кассовый аппарат нажав на тумблер в передней части корпуса внизу экрана.
- Нажмите кнопку НАЧАТЬ РАБОТУ на оранжевом экране.
- Подключите кассу к сети WiFi и нажмите кнопку ДАЛЕЕ.
- Установите верную дату и время (если требуется) и нажмите кнопку ДАЛЕЕ.
- Нажмите кнопку ЗАРЕГИСТРИРОВАТЬ.
- Нажмите кнопку ПРОДОЛЖИТЬ (на этом этапе следует иметь при себе данные для регистрации которые были получены после подачи заявления в ФНС: данные вашей организации а так же Регистрационный номер)
- Введите ИНН и Название организации, на которую регистрируется касса, а также отмечаем галочкой признак расчетов если используется один или несколько из списка ниже(если ни один из предложенных вариантов вами не используется то оставьте поля пустыми).
- Нажмите кнопку ДАЛЕЕ.
- Введите Адрес установки и Наименование места установки(например: офис, склад, магазин «Причуда», кафе, бар, медицинский центр, развозная торговля или другое) и нажмите кнопку ДАЛЕЕ.
- Введите регистрационный номер, который получили в личном кабинете налогоплательщика или в отделении ФНС.
Внимание! Не пытайтесь вводить регистрационный номер с этого примера
- Нажмите кнопку ДАЛЕЕ.
- Выберите систему налогообложения (можно выбрать несколько) и нажмите кнопку ДАЛЕЕ.
- Если вы используете Эвотор ОФД/Платформа ОФД выберите его. Если у вас любой другой оператор фискальных данных нажмите ДРУГОЙ ОПЕРАТОР и выберите нужный оператор ОФД.
- Подождите пока подтянутся данные оператора ОФД, затем нажмите кнопку ДАЛЕЕ.
- Внимательно проверьте правильность введённых данных и если всё верно нажмите кнопку ЗАРЕГИСТРИРОВАТЬ КАССУ.
Важно!!! Если касса будет зарегистрирована с неверными данными есть риск испортить фискальный накопитель или может потребоваться перерегистрация.
- Распечатается отчет о регистрации, данные с этого чека потребуются для завершения регистрации в личном кабинете налогоплательщика.
- Нажмите кнопку ЗАКРЫТЬ.
- Нажмите кнопку ПРИНИМАЮ.
- Введите телефон владельца кассы, он нужен для создания личного кабинета ЭВОТОР, и нажмите кнопку ДАЛЕЕ.
- На введённый ранее номер телефона придёт СМС с пятизначным кодом, введите его в эту строку и нажмите кнопку ДАЛЕЕ.
- Нажмите на "Мой Магазин" или любой другой существующий. В будущем его можно будет изменить через личный кабинет на сайте ЭВОТОР.
- Выберите тип бизнеса, это не обязательно, можно просто нажать кнопку ПРОПУСТИТЬ.
Порядок регистрации СТАРЫХ версий
Порядок регистрации терминала ЭВОТОР - достаточно простой и практически безболезненный процесс, выполняющейся через встроенное программное обеспечение. Подключать терминал к компьютеру для регистрации не нужно.
Сложность, которая возникнет при регистрации - это установка ФН без физических увечий.
- запускаете аппарат, подключаете его к сети Интернет;
- после запуска выбираете "Техническое обслуживание" снизу экрана;
- после входа в режим "Обслуживание ККМ", выбираете "Регистрация ККТ";
- указываете дату с помощью календаря;
- указываете временную зону (например, +3 Москва);
- с помощью циферблата, указываете точное время (очень неудобно, но увы);
- указываете данные об организации (ИНН, наименование организации, адрес установки ККТ);
- вводите регистрационный номер аппарата из ЛК ФНС;
- вводите ИНН Вашего оператора фискальных данных;
- указываете Вашу систему налогооблажения;
- выбераете каким образом будет использоваться аппарат (в данном случае можно оставить все поля пустыми);
- указываете адрес сервера и порт Вашего ОФД;
- проверьте введенные данные;
- подтверждаете введенную информацию и устройство распечатает чек, на котором будут данные для окончания регистрации в личном кабинете ФНС. Смотрите инструкцию по этой ссылке.