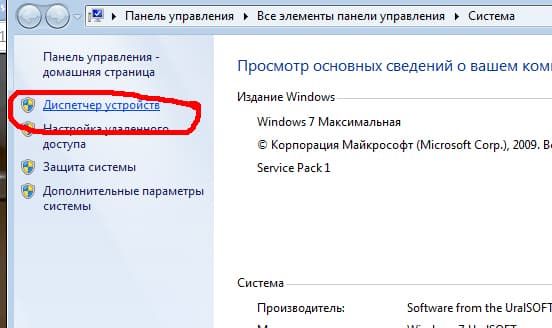Руководство по подключению и настройке FPrint-55ПТK (АТОЛ)СКАЧАТЬ краткую инструкцию по фискализации Скачать краткую инструкцию по установке и настройке Меню страницы:
|
 Кнопка протяжки ленты FPrint-55K |
Настройки фискального регистратора перед подключением к компьютеру
По умолчанию FPrint-55ПТК работает в следующих режимах:
- включен порт RS 232
- отрезчик бумаги включен
- протокол Атол 2.4
Как изменить RS 232 на USB - порт:
- Включите фискальный регистратор, одновременно удерживая клавишу промотки бумаги
- не отпуская клавишу промотки бумаги дождитесь четвертого "писка", а затем отпустите ее (первый короткий писк при включении не считается).
- Нажмите кнопку промотки 2 раза, дождитесь, пока выйдет чек
- нажмите клавишу промотки:
- 3 раза, если выбираете работу через USB
- 2 раза, если выбираете работу через COM
- нажмите клавишу промотки 1 раз для выхода
Программирование автоматического отрезчика чеков:
- Включите фискальный регистратор, одновременно удерживая клавишу промотки бумаги
- не отпуская клавишу промотки бумаги дождитесь второго "писка", а затем отпустите ее (первый короткий писк при включении не считается).
- нажмите клавишу промотки ленты:
- 3 раза, чтобы ВКЛючить отрезчик
- 2 раза, чтобы ВЫКЛючить отрезчик
- нажмите клавишу промотки 1 раз
Выбор протокола обмена с компьютером:
- не отпуская клавишу промотки бумаги дождитесь четвертого "писка", а затем отпустите ее (первый короткий писк при включении не считается).
- Нажмите кнопку промотки 4 раза , а затем сделайте паузу 5 секунд
- нажмите клавишу промотки ленты:
- 2 раза, для ВКЛючения протокола Атол 2.4
- 3 раза, для ВКЛючения протокола Штрих
- нажмите клавишу 1 раз
Особенности установки драйвера FPrint VCOM на Windows 8
Скачайте и установите АТОЛ драйвер ККМ.
Опустите мышку в правый нижний угол экрана и нажмите на кнопку Параметры. ( Или нажмите WIN + I )
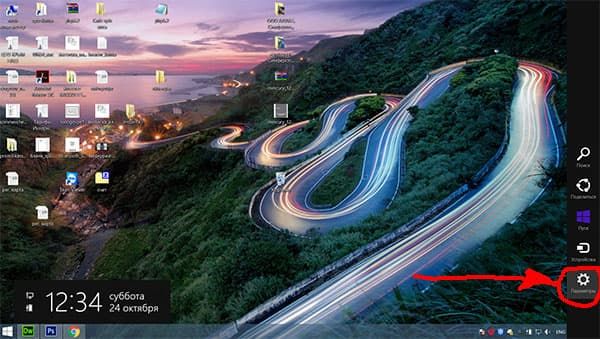
Удерживая клавишу Shift выберите: Выключение - Перезагрузка

Далее выберите: Диагностика
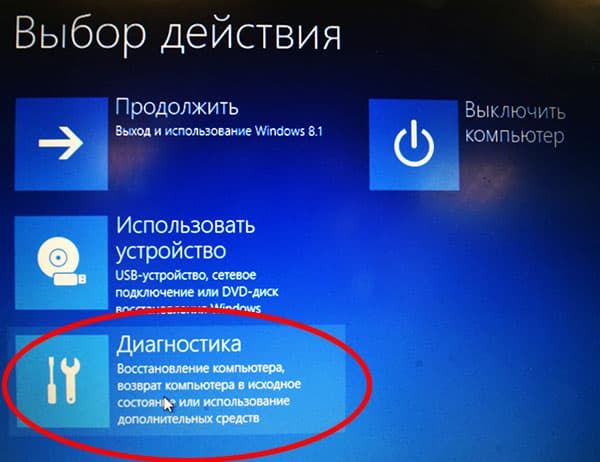
Выберите: Дополнительные параметры
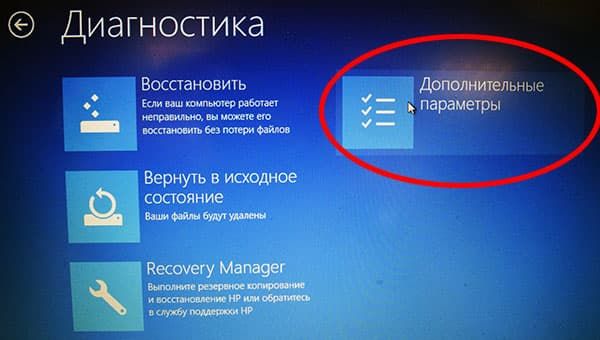
Выберите: Параметры загрузки
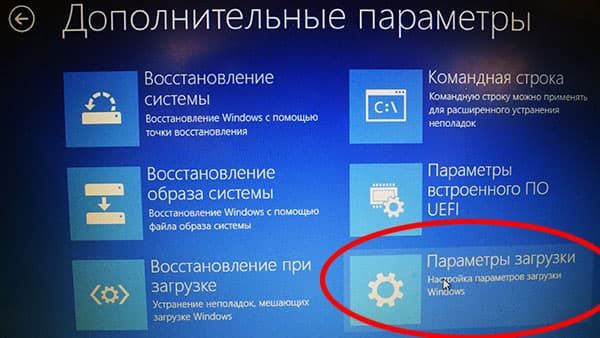
Нажмите: Перезагрузить

Нажмите клавишу F7
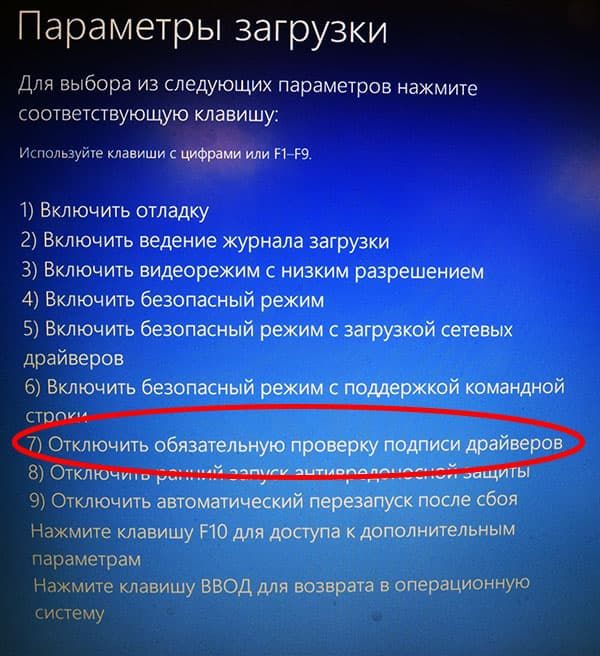
Установка драйвера + подключение к ПК
Скачайте и установите АТОЛ драйвер ККМ.
Подключите фискальный регистратор к компьютеру и сети 220 вольт, включите тумблер питания
Вызовите диспетчер устройств одним из двух способов:
| Первый способ | Второй способ |
Нажмите левой клавишей мышки по значку "Мой компьютер" и выберите "Свойства"
Нажмите кнопку "Диспетчер устройств". Для примера Windows 7:
|
В командной строке или в поиске выполните команду:
mmc devmgmt.msc |
Найдите нужный принтер и кликните на нем мышкой 2 раза
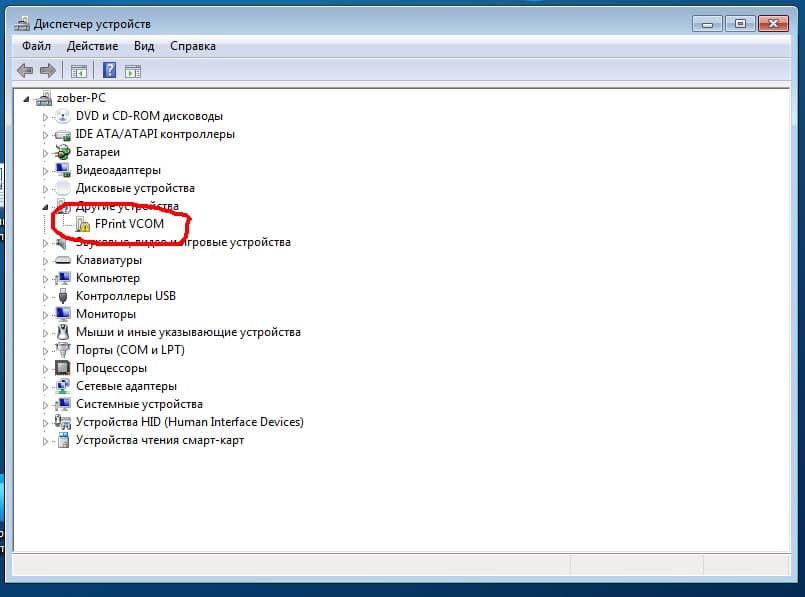
Нажмите "Обновить драйвер" и "ОК"
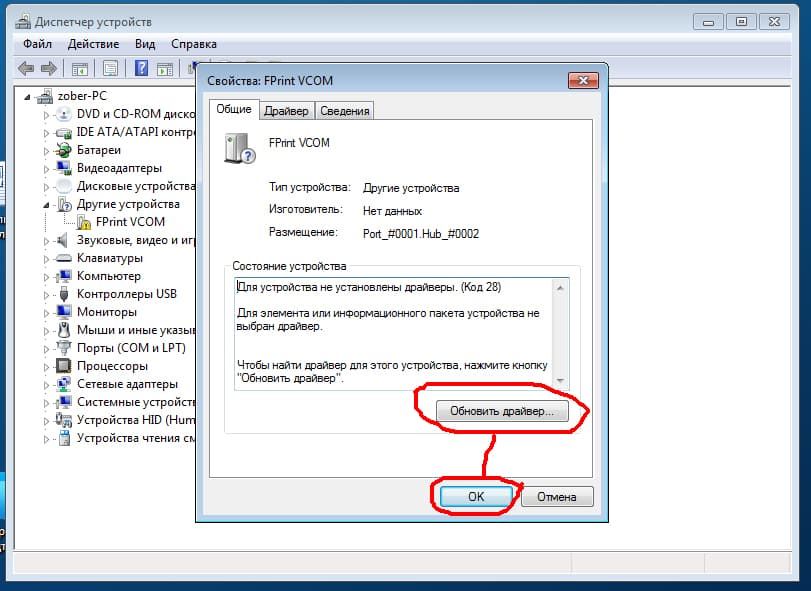
Выберите "Выполнить поиск драйверов на данном компьютере
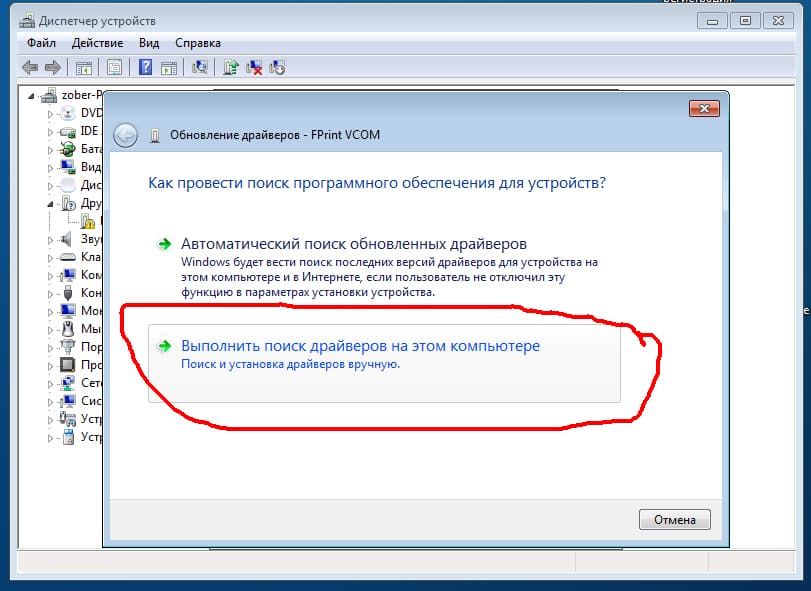
Укажите следующее место: C:\Program Files\ATOL\Drivers\USB_Drivers\USB_2k_XP_2k3_Vista
ОБРАТИТЕ ВНИМАНИЕ НА ЧАСТУЮ ОШИБКУ!!!
И нажмите ОК
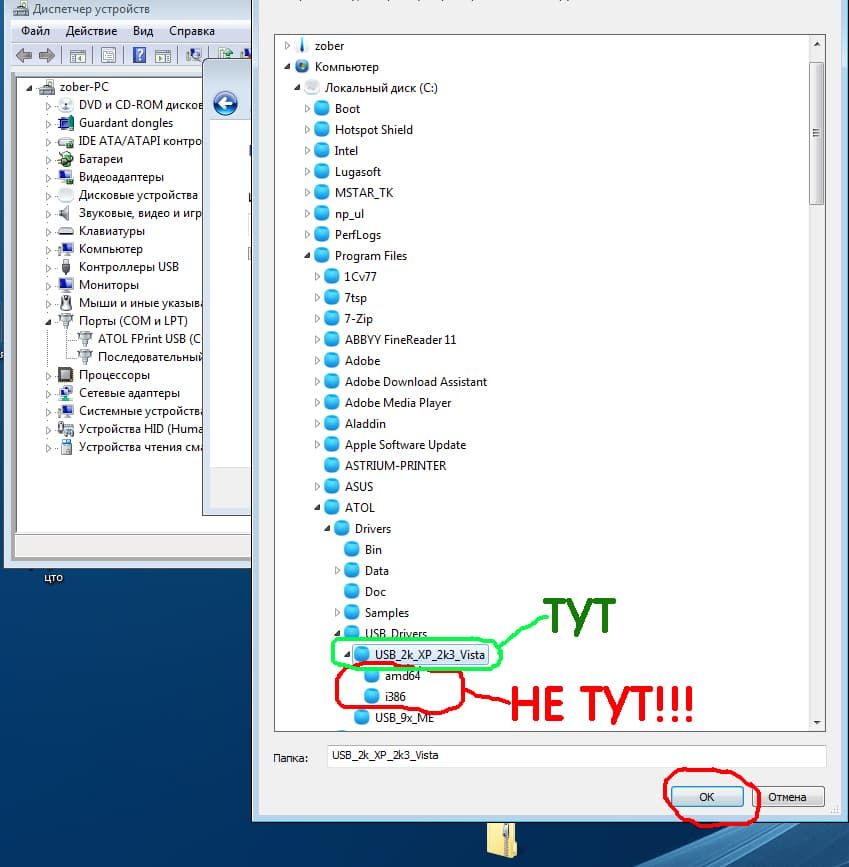
Нажмите ДАЛЕЕ
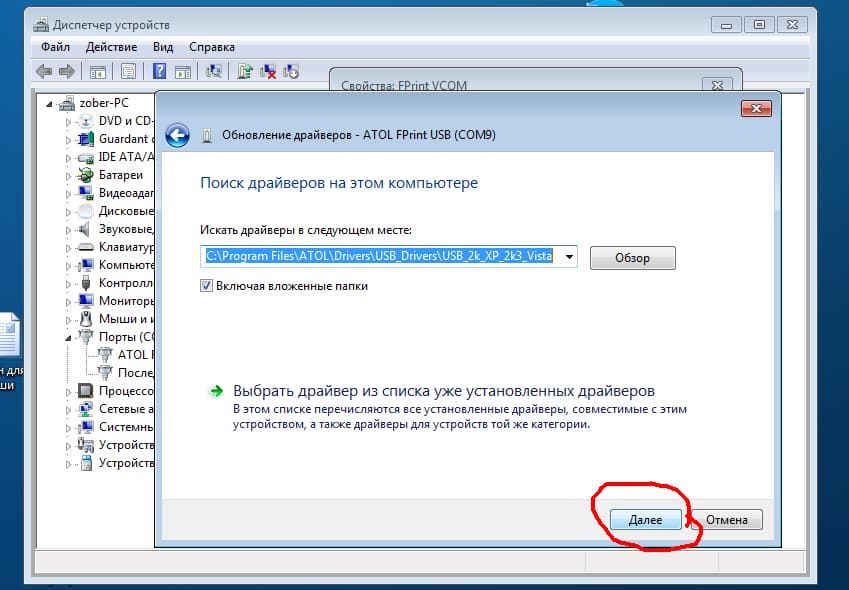
Подключение к 1С 7.Х
Регистрация в реестре
Выполните команду: regsvr32 "C:\Program Files\1Cv77\BIN\FPrnM1C.dll
Пуск - выполнить - regsvr32 "C:\Program Files\1Cv77\BIN\FPrnM1C.dll

Настройка торгового оборудования
Запустите 1С монопольно
Зайдите в закладку: Сервис - настройка торгового оборудования - Фискальный регистратор
Установите следующие настройки:

Если НЕ выбирать галочку "Используется для отображения наличных расчетов", то чеки можно будет пробивать первым способом.
Если выбрать галочку "Используется для отображения наличных расчетов", то чеки можно будут пробивать вторым способом.

Нажмите: Подключить - ОК
Настройка параметров системы
Зайдите: Сервис - Параметры - Драйвер ККМ 6.х.х.ххх: настройка свойств,
Нажмите: Поиск оборудования - Проверка связи - Применить - ОК

Справочник "Кассы"
Зайдите в: Справочник - Структура компании - Кассы
Создайте новую ККМ, и установите следующие параметры:
Заводской номер вводите без первых нулей (например: 0000280372 будет: 280372)
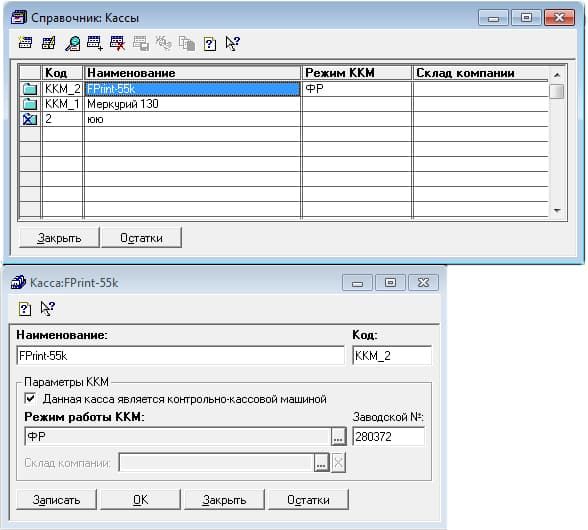
нажмите: Записать - ОК
Справочник "Пользователи"
Выберите: Справочники - Структура компании - Пользователи - двойной клик на "пользователе" - Закладка "Значения по умолчанию" задайте нужную ККМ

Как пробить чек
Первый способ:
Зайдите: Документы - Работа с ККМ - Чек ККМ
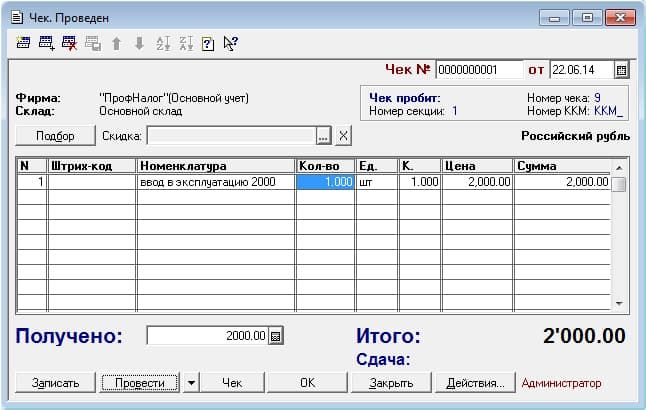
Второй способ:
Зайдите: Документы - Касса - Приходный кассовый ордер
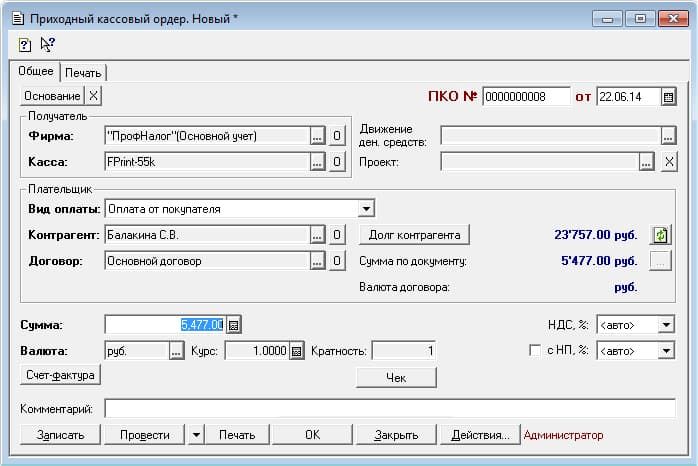
Подключение к 1С 8.Х
Подключение к Микроинвест