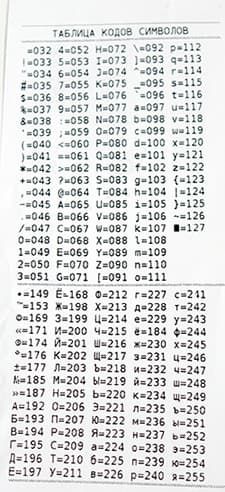Меркурий-115Ф инструкции по программированию и настройке
Скачать краткую инструкцию механика
Программирование:
|
Клавиатура Меркурий-115Ф |
Настройка подключения к ОФД
Работа с фискальным накопителем
Сервисные режимы:
Обновление прошивки до последней версии |
Пароли по умолчанию:
пароль программирования 22 пароль кассира 1 нет или 0 пароль кассира 2 2 пароль кассира 16 16 пароль на вход в режим ФН 881234 закрытие архива ФН 212205 сервисный режим 99 пароль на техсбросы 995578
Программирование
Программирование даты
- нажмите несколько раз клавишу , пока на индикаторе не появится: ПРОГРАММИРОВАНИЕ
- нажмите: 2 2 введите дату
Программирование времени
- выключите и включите кассовый аппарат
- нажмите: Х наберите время
Программирование заголовка чека
- нажмите несколько раз клавишу , пока на индикаторе не появится: ПРОГРАММИРОВАНИЕ
- нажмите: 2 2 - - - 00 - - X
- нажмите несколько раз клавишу С пока не сотрете старый заголовок
- в соответствии с таблицей кодов символов наберите на клавиатуре первый символ из первой строки заголовка, например мы вводим: "SPB-KASSA.ru", то есть первая буква S=083
- Вводим заголовок: 0 8 3
- вводим вторую букву: 2 0 8
- и так до последней буквы
- в конце нажмите клавишу 3
По умолчанию в ККТ Меркурий в наименование организации указано "Инкотекс".
Таблица кодов символов
Чтобы распечатать таблицу кодов символов:
- нажмите несколько раз клавишу , пока на индикаторе не появится: ПРОГРАММИРОВАНИЕ
- нажмите: 2 2 - - - 00 - - распечатается таблица, нажмите
| пробел | ! | " | # | $ | % | & | ' | ( | ) | * | + | , | - | . |
| 032 | 033 | 034 | 035 | 036 | 037 | 038 | 039 | 040 | 041 | 042 | 043 | 044 | 045 | 046 |
| / | 0 | 1 | 2 | 3 | 4 | 5 | 6 | 7 | 8 | 9 | : | ; | < | = |
| 047 | 048 | 049 | 050 | 051 | 052 | 053 | 054 | 055 | 056 | 057 | 058 | 059 | 060 | 061 |
| > | ? | @ | A | B | C | D | E | F | G | H | I | J | K | L |
| 062 | 063 | 064 | 065 | 066 | 067 | 068 | 069 | 070 | 071 | 072 | 073 | 074 | 075 | 076 |
| M | N | O | P | Q | R | S | T | U | V | W | X | Y | Z | [ |
| 077 | 078 | 079 | 080 | 081 | 082 | 083 | 084 | 085 | 086 | 087 | 088 | 089 | 090 | 091 |
| \ | ] | ^ | _ | ` | a | b | c | d | e | f | q | h | i | j |
| 092 | 093 | 094 | 095 | 096 | 097 | 098 | 099 | 100 | 101 | 102 | 103 | 104 | 105 | 106 |
| k | l | m | n | o | p | q | r | s | t | u | v | w | x | y |
| 107 | 108 | 109 | 110 | 111 | 112 | 113 | 114 | 115 | 116 | 117 | 118 | 119 | 120 | 121 |
| z | { | | | } | ~ | ■ | А | Б | В | Г | Д | Е | Ж | З | И |
| 122 | 123 | 124 | 125 | 126 | 127 | 192 | 193 | 194 | 195 | 196 | 197 | 198 | 199 | 200 |
| Й | К | Л | М | Н | О | П | Р | С | Т | У | Ф | Х | Ц | Ч |
| 201 | 202 | 203 | 204 | 205 | 206 | 207 | 208 | 209 | 210 | 211 | 212 | 213 | 214 | 215 |
| Ш | Щ | Ъ | Ы | Ь | Э | Ю | Я | а | б | в | г | д | е | ж |
| 216 | 217 | 218 | 219 | 220 | 221 | 222 | 223 | 224 | 225 | 226 | 227 | 228 | 229 | 230 |
| з | и | й | к | л | м | н | о | п | р | с | т | у | ф | х |
| 231 | 232 | 233 | 234 | 235 | 236 | 237 | 238 | 239 | 240 | 241 | 242 | 243 | 244 | 245 |
| ц | ч | ш | щ | ъ | ы | ь | э | ю | я | |||||
| 246 | 247 | 248 | 249 | 250 | 251 | 252 | 253 | 254 | 255 | |||||
Программирование фамилии администратора
- нажмите несколько раз клавишу , пока на индикаторе не появится: ПРОГРАММИРОВАНИЕ
- нажмите: 2 2 - - - - - 00 -
- распечатается таблица кодов символов
- нажмите: X
- в соответствии с таблицей кодов символов наберите на клавиатуре первый символ из фамилии администратора, например мы вводим фамилию: "Трамп", то есть первая буква Т=210
- Вводим фамилию: 2 1 0. Вводим вторую букву: 2 0 8 и так до последней буквы
- в конце нажмите клавишу 3 ;
Программирование фамилии кассира
- нажмите несколько раз клавишу , пока на индикаторе не появится: ПРОГРАММИРОВАНИЕ
- нажмите: 2 2 - - - - 00 -
- распечатается таблица кодов символов
- нажмите: X
- в соответствии с таблицей кодов символов наберите на клавиатуре первый символ из фамилии кассира, например мы вводим фамилию: "Трамп", то есть первая буква Т=210
- Вводим фамилию: 2 1 0. Вводим вторую букву: 2 0 8 и так до последней буквы
- в конце нажмите клавишу 3 ;
Ширина пробела между чеками
- нажмите несколько раз клавишу , пока на индикаторе не появится: ПРОГРАММИРОВАНИЕ
- нажмите: 2 2 + КЛК 1 3 5 3
Программирование типов шрифтов
Короткий чек, сжатый шрифт
- Нажмите несколько раз клавишу , пока на индикаторе не появится ПРОГРАММИРОВАНИЕ.
- 2 2 Мы попали в меню ПРОГ.ОПЦИИ.
- 5 0
- на экране появится ОП 50 = 0,
- нажмите 2 .
- Параметр 51 (Шрифт наименования товара); параметр 53 (Шрифт итоговых сумм чека); Для этих параметров тоже задаем значения 2. Именно шрифт 2 является самым мелким, что в итоге выводит короткий чек.
Обычный шрифт (стоит по умолчанию)
- Значения шрифтов по умолчанию: для этого опцию 49, 50, 51, 53 выставляем значения 8, это и есть шрифты по умолчанию.
Программирование базы товаров через аппарат
- Нажмите несколько раз клавишу , пока на индикаторе не появится ПРОГРАМИРОВАНИЕ;
- Нажмите: 2 2 00 , распечатается таблица символов;
- нажмите: 00 ;
- Далее набираем номер товара (сами придумываем);
- нажмите
- введите название товара по коду символов из таблички, которая распечаталась выше;
- нажмите ;
- введите ШК (штрих-код), если нужно;
- нажмите
- кнопкой выберите тип товара;
- нажмите
- кнопкой выберите товар штучный или нет;
- нажмите - введите цену товара - 3.
Как распечатать на чеке всю базу товаров из кассы
Новая версия прошивки:
- Нажмите несколько раз клавишу , пока на индикаторе не появится ПРОГРАМИРОВАНИЕ БАЗ;
- Нажмите: 2 2 00
- Нажмите несколько раз клавишу , пока не появиться: ПЕЧАТАТЬ ВСЕ
- нажмите
Как изменить цену у товара в базе товаров
Новая версия прошивки:
- Нажмите несколько раз клавишу , пока на индикаторе не появится ПРОГРАМИРОВАНИЕ БАЗ;
- Нажмите: 2 2
- Клавишами и выберите нужный товар
- Нажмите несколько раз пока на индикаторе не появиться ЦЕНА
- Нажмите: и введите нужную цену
- Нажмите:
Как добавить к товару НДС 20%
Новая версия прошивки:
- Нажмите несколько раз клавишу , пока на индикаторе не появится ПРОГРАМИРОВАНИЕ БАЗ;
- Нажмите: 2 2
- Клавишами и выберите нужный товар
- Нажмите несколько раз пока на индикаторе не появиться НАЛОГ
- Нажмите: 4 3 3
Через 1С:
Программирование базы товаров через "1С: Управление торговлей":
Загрузка базы товаров из Exсel
База товаров в ККТ типа Меркурий содержаться в специальном .cfg файле. Для того, что бы сконвертировать файл электронной таблицы в это файл потребуется следующее:
- Убираете из Вашей базы товаров в электронном варианте все лишнее. Должно остаться восемь столбцов в следующем порядке: код, штрих-код, стоимость, целое или нет, вид товара, отдел, налоги и наименование. Никаких лишних строчек, только информация о товарах. Значение столбцов следующее:
- код - порядковый номер товара или услуги, под этим номером товар или услуга будут выбираться из базы товаров в ККТ. Строчка не может быть пустой;
- штрих-код - штрих-код товара. Заполняется при наличии;
- стоимость - цена на товар или услугу в рублевом эквиваленте. Если ячейку оставить пустой, то такой товар или услуга могут быть проданы по свободной стоимости;
- целое или нет - можно указать для разграничения весовых и цельных товаров. Не обязателен для заполнения;
- вид товара - по умолчанию (пустая ячейка) и 0 - товар, если указать 1 - услуга; 2 - платеж входящий; 3 - платеж исходящий;
- отдел - от 1 до 16. При пустом значении - всегда первый отдел;
- налог - от 0 до 5. При 0 - НДС не облагается, 1 - НДС 0%, 2 - НДС 10%, 3 - НДС 10/110, 4 - НДС 18%, НДС -18/118;
- наименование - наименование товара или услуги, максимум 56 символов.
- Отредактированную электронную таблицу нужно сохранить в формате .CS2 (разделитель точка с запятой) или в простом текстовом формате .txt;
- Скачиваете программу для конфигурации ККТ;
- Подключаете USB флеш-диск в формате FAT 32 к ККТ;
- Включаете ККТ;
- Нажмите несколько раз клавишу , пока на индикаторе не появится: ПРОГРАММИРОВАНИЕ;
- Затем:
- С помощью клавиш и выбираете СОХР. БАЗУ ТОВАР
- Нажимаете:
- На флеш-диск диск сохраниться конфигурационный файл в названии которого будет указана текущая дата;
- Ищите файл в по папке "Incotexkkm.ru";
- Запускаете программу (файл );
- Нажимаете "Добавить" и задаете любое название аппарата;
- Нажимаете "Выбрать";
- В закладке "Список товаров и услуг" нажимаете на значок кассовой машины и выбираете файл с флешки;
- Во вкладке "Импортированные данные" нажимаете кнопку "Заменить" (процесс заменяет список во вкладке товаров);
- Редактируете данные услуги или товара;
- Сохраняете файл либо под замену, либо с другим именем (кнопочки с дискетами);
- Подключаете флешку к аппарату;
- Нажмите несколько раз клавишу , пока на индикаторе не появится: ПРОГРАММИРОВАНИЕ;
- Затем:
- С помощью клавиш и выбираете ЗАГР. БАЗУ ТОВАР
- Нажимаете:
Все, база в аппарат загружена!
Это не последняя версия инструкции. В будущем производитель обещает доделать программу до версии с прямым подключением к ПК.
Яркость дисплея
- при загрузке ККТ на дисплее логотип и модель аппарата
- клавишами и можно отрегулировать яркость экрана ККТ
- сохраняется автоматически, не сбрасывается при выключении ККТ
Программирование печати ГРОСС-итога на чеке отчетов
нажмите несколько раз клавишу , пока на индикаторе не появиться: ПРОГРАМИРОВАНИЕ;
нажмите:
Программирование режимов налогообложения по умолчанию
Если у Вас двойная система налогообложения, то эта опция позволяет выбрать налог, который печатается на чеке по умолчанию.
- нажмите несколько раз клавишу , пока на индикаторе не появиться: ПРОГРАМИРОВАНИЕ;
- нажмите:
- нажмите:
- - если ОСН (НДС) у Вас основная система налогообложения;
- - упрощенка доходы 6%;
- - упрощенка доходы минус расходы 15%;
- - ЕНВД;;
- - СХН (сельскохозяйственный налог);
- - патент.
- нажмите:
Настройка канала связи WiFi
- перед программированием следует знать следующие параметры:
- имя WiFi сети;
- пароль WiFi сети.
- нажмите несколько раз клавишу , пока на индикаторе не появится: ПРОГ. ФН И ОФД;
- нажмите: 2 2
- нажмите несколько раз клавишу пока на индикаторе не появится: НАСТР. ОФД
- нажмите ;
- нажмите несколько раз клавишу , пока на индикаторе не появиться: ВЫБОР КАНАЛА;
- нажмите:
- нажмите несколько раз клавишу , пока на индикаторе не появиться: ВЫБОР КАНАЛА = ТОЛЬКО WiFi;
- 3
- дождитесь пока кассовый аппарат перезагрузится и новые настройки канала вступят в силу;
- при включении может возникнуть сообщение: ОШИБКА 402 ОШИБКА НАСТРОЕК WiFi - нажмите кнопку , чтобы ее сбросить и продолжайте подключение;
- нажмите: ;
- нажмите несколько раз клавишу , пока на индикаторе не появится: ПРОГРАММИРОВАНИЕ;
- нажмите: 2 2
- нажмите несколько раз клавишу , пока на индикаторе не появиться: НАСТРОЙКИ WiFi;
- нажмите 00
- нажмите несколько раз клавишу , пока на индикаторе не появиться: ТАБЛ. КОДИРОВКИ;
- нажмите ;
- распечатается таблица кодов символов, с помощью которой позже нужно будет ввести пароль сети WiFi;
- нажмите ;
- если на индикаторе горит старое наименование сети, то нажмите несколько раз клавишу С, чтобы сбросить его;
- вводим новое наименование нашей сети WiFi:
- в соответствии с таблицей кодов символов, которую мы распечатали ранее на чеке, наберите на клавиатуре первый символ имени сети WiFi, например мы вводим: "kassa", то есть первая буква k=107;
- вводим первую букву названия сети WiFi: 1 0 7
- вводим вторую букву "a": 0 9 7 и так до последней буквы;
- в конце нажмите клавишу ;
- если на индикаторе горит старый пароль сети, то нажмите несколько раз клавишу С, чтобы сбросить его;
- в соответствии с таблицей кодов символов, которую мы распечатали ранее на чеке, наберите на клавиатуре первый символ пароля сети WiFi, например мы вводим: "1232", то есть первый символ "1" соответствует коду 049;
- вводим первый символ пароля: 0 4 9
- Вводим второй символ "2": 0 5 0 и так до последнего символа;
- в конце нажмите: 3 ;
- дождитесь пока кассовый аппарат перезагрузится и новые настройки канала вступят в силу;
- нажмите: . - выйдет чек, на котором в графе НЕПЕРЕДАННЫХ В ОФД ФД должно быть 0, если нет, то подождите пару минут и еще раз нажмите клавишу ., если число в этой графе уменьшилось - значит документы передаются - все ОК, если не уменьшается, значит остаются какие-то проблемы с передачей данных.
Проверка баланса Сим-карты
Вставьте в кассовый аппарат SIM-карту
- Выключите и включите кассовый аппарат, дождитесть, пока наиндикаторе не загорится логотип "Меркурий";
- нажмите: 00 ;
- нажмите несколько раз клавишу , пока на индикаторе не появиться: БАЛАНС SIM КАРТЫ;
- на чеке распечатается баланс SIM карты и другие данные;
- нажмите:
Смена ОФД (при этом перерегистрация кассы обязательна без замены ФН)
- перед программированием следует знать следующие параметры:
- имя хоста;
- порт подключения;
- название ОФД;
- сайт ОФД;
- сайт проверки чеков;
- все чеки должны быть отправлены в ОФД
- смена должна быть закрыта;
- Нажмите несколько раз клавишу , пока на индикаторе не появится: ПРОГ. ФН и ОФД
- нажмите: 2 2 + 00
- нажмите несколько раз клавишу , пока на индикаторе не появиться: ТАБЛ. КОДИРОВКИ;
- нажмите: - распечатается ТАБЛИЦА КОДОВ СИМВОЛОВ
- нажмите
- клавишей С сотрите старое название имени хоста, если оно есть;
- в соостветствии с ТАБЛИЦЕЙ КОДОВ СИМВОЛОВ, которую мы распечатали ранее на чеке, наберите на клавиатуре первый символ ИМЕНИ ХОСТА вашего ОФД, например мы вводим: "gate.ofd.ru", то есть первая буква g=103;
- вводим первую букву ИМЕНИ ХОСТА: 1 0 3
- вводим вторую букву "a": 0 9 7 и так до последней буквы;
- в конце нажмите
- введите номер порта Вашего ОФД
- нажмите
- нажмите несколько раз клавишу и выберите канал подключения к ОФД ТОЛЬКО WiFi или ТОЛЬКО GPRS (!!! ДРУГИЕ ВАРИАНТЫ КАНАЛОВ НЕ ВЫБИРАТЬ!!!)
- нажмите
- клавишей С сотрите старое наименование ОФД, если оно есть;
- в соответствии с ТАБЛИЦЕЙ КОДОВ СИМВОЛОВ наберите на клавиатуре первый символ наименования Вашего ОФД, например мы вводим: "OOO "ПС СТ"", то есть первая буква О=206;
- вводим первую букву ОФД: 2 0 6
- вводим вторую букву ОФД: 2 0 6 и так до последнего символа;
- в конце нажмите С
- введите ИНН ОФД
- нажмите
- клавишей С сотрите старый сайт ОФД если он есть;
- в соответствии с ТАБЛИЦЕЙ КОДОВ СИМВОЛОВ наберите на клавиатуре первый символ названия сайта Вашего ОФД, например мы вводим сайт: "www.ofd.ru", то есть первая буква w=119;
- вводим первую букву названия сайта: 1 1 9
- вводим вторую букву названия сайта: 1 1 9 и так до последнего символа;
- нажмите
- клавишей С сотрите старый сайт проверки чеков если он есть;
- в соответствии с ТАБЛИЦЕЙ КОДОВ СИМВОЛОВ наберите на клавиатуре первый символ названия сайта проверки чеков Вашего ОФД, например мы вводим сайт: "ofd.ru/checkinfo", то есть первая буква o=111;
- вводим первую букву названия сайта: 1 1 1
- вводим вторую букву названия сайта: 1 0 2 и так до последнего символа;
- нажмите 3
- дождитесь перезагрузки кассы
- нажмите
- нажмите несколько раз клавишу , пока на индикаторе не появится: ПРОГ. ФН и ОФД
- нажмите: 2 2
- нажмите несколько раз клавишу , пока на индикаторе не появится: РЕГИСТРАЦИЯ ККТ
- нажмите
- нажмите несколько раз клавишу , пока на индикаторе не появится: БЕЗ ЗАМЕНЫ ФН
- нажмите - распечатается чек проверки параметров - сверьте их
- если все данные введены верно - нажмите - распечатается отчет об изменении параметров регистрации;
- для завершения регистрации в налоговой через личный кабинет на сайте налоговой инспекции введите с чека регистрации:
- дату и время;
- номер фискального документа ФД;
- номер фискального признака ФП;
- данные нового ОФД;
- либо отнесите отчет о регистрации в налоговую инспекцию - и налоговик завершит регистрацию.
Работа с фискальным накопителем
Закрытие архива ФН:
- нажмите несколько раз клавишу , пока на индикаторе не появится: ПРОГ. ФН И ОФД
- нажмите: 2 2 - 2 1 2 2 0 5 3
Программирование ФН (Фискального Накопителя)
- нажмите несколько раз клавишу , пока на индикаторе не появится: ПРОГ. ФН И ОФД
- нажмите: 2 2 + 00 -
- распечатается таблица кодов символов
- нажмите: X
- в соответствии с таблицей кодов символов наберите на клавиатуре первый символ из названия организации, например мы вводим название ООО "СЮСЯ", то есть первая буква О=206
- Вводим: 2 0 6
- Вводим вторую букву: О=206, то есть нажимаем: 2 0 6 и так до последней буквы
- Нажмите X
- аналогично введите адрес установки кассового аппарата
- нажмите X
- введите ИНН
- нажмите X
- введите регистрационный номер кассового аппарата, полученный в личном кабинете на сайте налоговой инспекции
- нажмите
- клавишами - и выберите систему налогообложения
- нажмите +
- введите ИНН вашего ОФД
- нажмите 3
Регистрация кассового аппарата с фискальным накопителем
- нажмите несколько раз клавишу , пока на индикаторе не появится: ПРОГ. ФН И ОФД
- нажмите: 2 2 - - проверьте правильность внесенных данных
Отчеты из ФН от номера смены до номера смены
- нажмите несколько раз клавишу , пока на индикаторе не появится: ОТЧЕТЫ ФН
- нажмите: 2 2 + Введите начальный номер чека введите конечный номер чека
Технологическое обнуление:
- при нажатой клавише ВЗ включите кассовый аппарат
- нажмите:
Сервисный режим
- выключите кассовый аппарат;
- при нажатой клавише 2 включите кассовый аппарат;
- нажмите 9 9 .
Пробитие чека о состоянии ФН
- нажать: С 00 - (до состояния "Статус ФН")
Обнуление эмулятора фискального накопителя
Чтобы использовать эту функцию необходимо перепрошить кассовый аппарат спец. прошивкой. Также в кассовый аппарат должен быть установлен эмулятор ФН МГМ ФН-1.
- нажмите несколько раз клавишу , пока на индикаторе не появится: Оброс ФН
- нажмите: 3
Очистка гросс-итогов
- выключите кассовый аппарат;
- при нажатой клавише ВЗ включите кассовый аппарат. На индикаторе появится: ТЕХ. СБРОСЫ;
- нажмите: 9 9 5 5 7 8 3 ;
- выключите и включите кассовый аппарат.
Очистка журнала продаж
- выключите кассовый аппарат;
- при нажатой клавише ВЗ включите кассовый аппарат. На индикаторе появится: ТЕХ. СБРОСЫ ,после этого клавишу ВЗ можно отпустить;
- нажмите: 9 9 5 5 7 8
- нажмите несколько раз клавишу , пока на индикаторе не появиться: ЖУРНАЛ ПРОДАЖ
- нажмите 3 подождите пока очиститься журнал и на индикаторе загориться: СТИРАНИЕ ЭЖ УСПЕШНО
- нажмите ;
- выключите и включите кассовый аппарат
Форматирование флеш-памяти
- выключите кассовый аппарат;
- при нажатой клавише включите кассовый аппарат. На индикаторе появится надпись ТЕХ. СБРОСЫ
- клавишу можно отпустить;
- нажмите: 9 9 5 5 7 8
- нажмите несколько раз клавишу , пока на индикаторе не появиться надпись СТЕРЕТЬ ФЛЕШ
- нажмите 3 подождите пока очиститься флэш память и на индикаторе загорится надпись СТЕРЕТЬ ФЛЕШ УСПЕШНО!
- нажмите ;
- возникнет ошибка 017 "проверка флэш: ошибка формата"
- нажмите 3
- дождитесь пока на индикаторе не появиться надпись: ОПЕРАЦИЯ ЗАВЕРШЕНА
- нажмите
Обновление прошивки
Пошаговая инструкция
- нажмите: → → → •
- выйдет чек:


- актуальная на 27.07.2024 версия прошивки - от 25.12.2020 (скачать). Если у Вас на чеке указанна другая дата версии прошивки - обновите ее до актуальной. Даже если у Вас прошивка от 13.04.21 - ее тоже нужно откатить до актуальной версии от 25.12.2020.
Видео-инструкция по обновлению прошивки