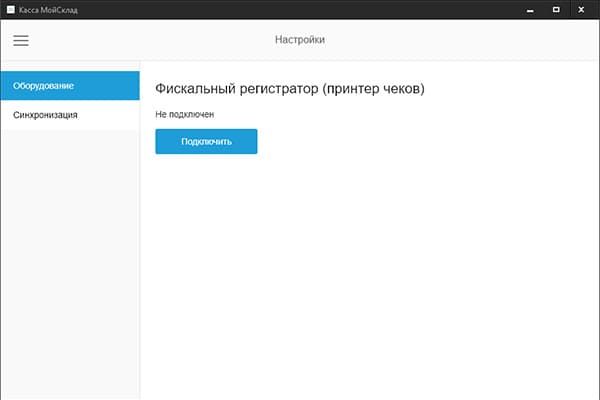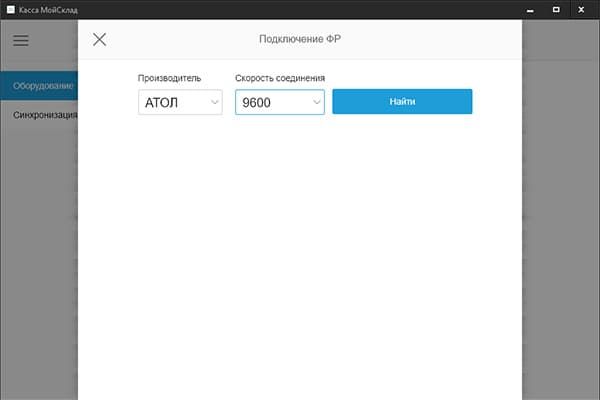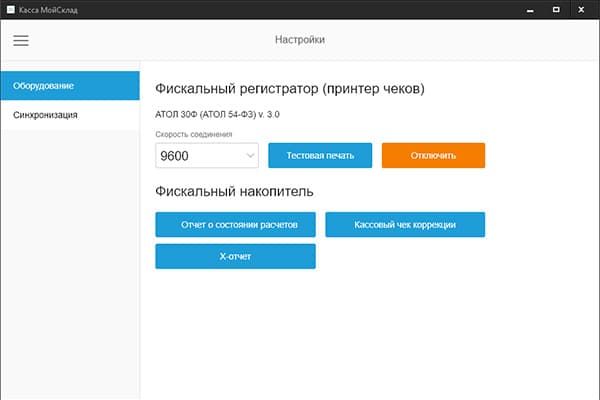АТОЛ 30Ф инструкция по подключению к компьютеру, программирование
Меню страницы:
- настройка фискального регистратора перед подключением
- установка драйвера
- подключение к 1C 7.Х
- подключение к 1С 8.Х
- подключение к Микроинвест
- подключение к Мой Склад
Смотрите так же:

Настройки фискального регистратора перед подключением к компьютеру
Для настройки передачи фискальных данных посредством USB кабеля смотрите эту инструкцию.
По умолчанию АТОЛ 30Ф настроен для работы с ПК через USB порт, ничего дополнительного в аппарате настраивать не требуется.
Установка драйвера
- Подключаем к ПК FPrint11 ПТК. Для этого открываем загруженный ранее драйвер оборудования Атол версия 6.20 и выбираем «Настройка свойств»:
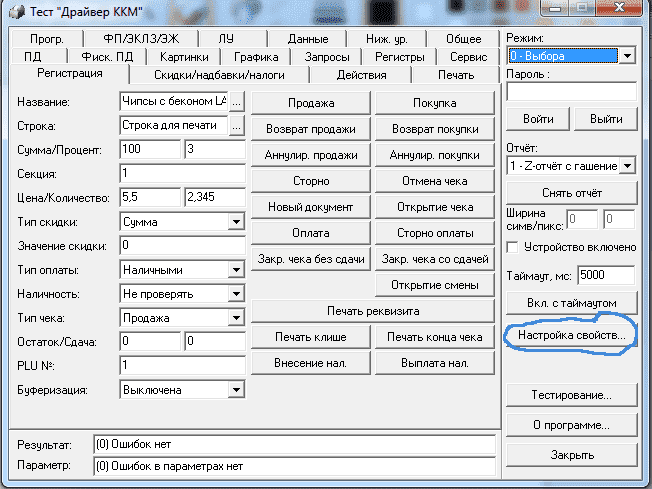
-
После этого в новом открывшемся окне выбираем «Поиск оборудования»:
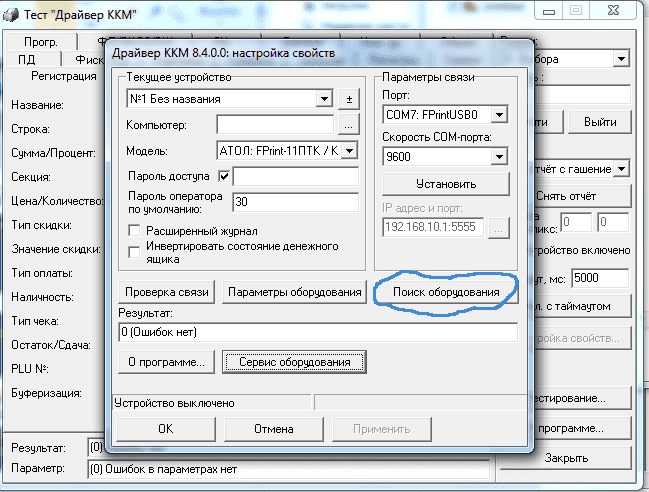
-
В окне появится следующая табличка, с помощью которой мы будем его искать. Когда устройство найдено, оно отображается в нижней строке:
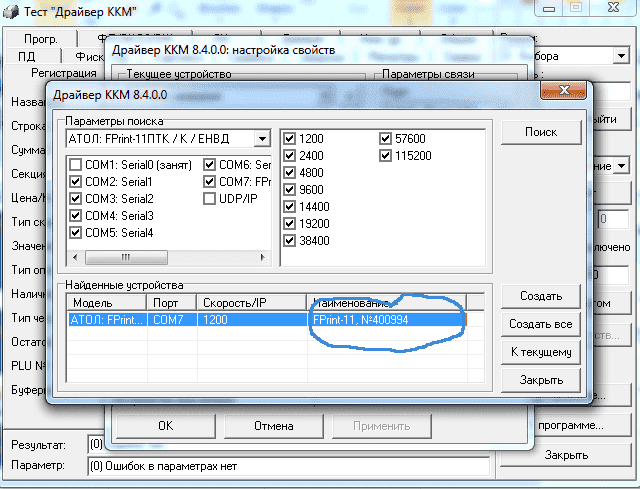
-
Далее, чтобы посмотреть, есть ли связь с устройством, нажимаем «Проверка связи», в нижней строке должна высветиться модель принтера. После этого нажимаем Применить и ОК:
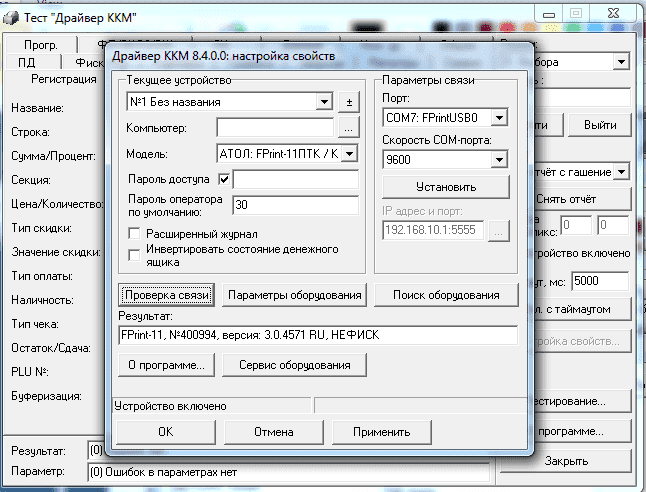
- Можно сразу протестировать принтер, сделав пробную продажу. Для этого мы последовательно:
- Ставим галочку в графе Устройство включено;
- Выбираем Режим регистрации в верхнем правом углу;
- Далее нажимаем «Войти»;
- И в центральном поле делаем тестовую продажу:
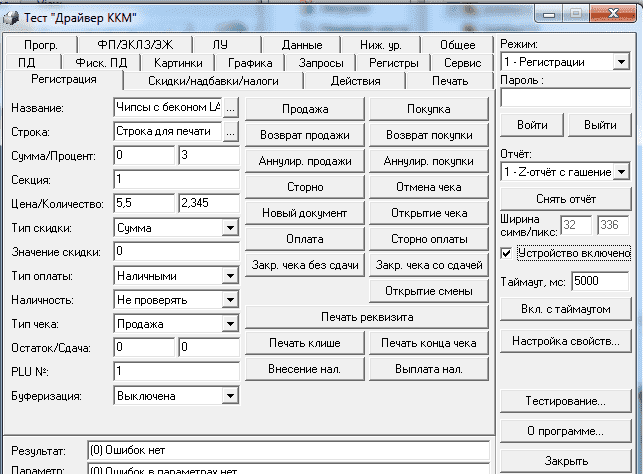
-
При правильной последовательности действий принтер напечатает чек. НЕ ЗАБЫВАЙТЕ снимать галочку с графы устройство включено при выходе из драйвера, иначе это затруднит работу устройства с другими программами.
Подключение к 1С 7.Х
Подключение к 1С 8.Х
«АТОЛ: Драйвер ККМ» 1c v8.1/8.2
Подключение «АТОЛ: Общий драйвер ККМ» к 1С версии 8.2, типовая конфигурация "Розница 1.0
Аналогично выполняется подключение к типовой конфигурации "Управление производственным предприятием", редакция 1.2, на платформах 1С версий 8.0/8.1/8.2.
1) Установите «АТОЛ: Общий драйвер ККМ 6».
Необходимо переписать из папки ...\Program Files\ATOL\Drivers\BIN\ все файлы с расширением *.dll в каталог платформы 1C (..\Program Files\1Сv81\bin\)
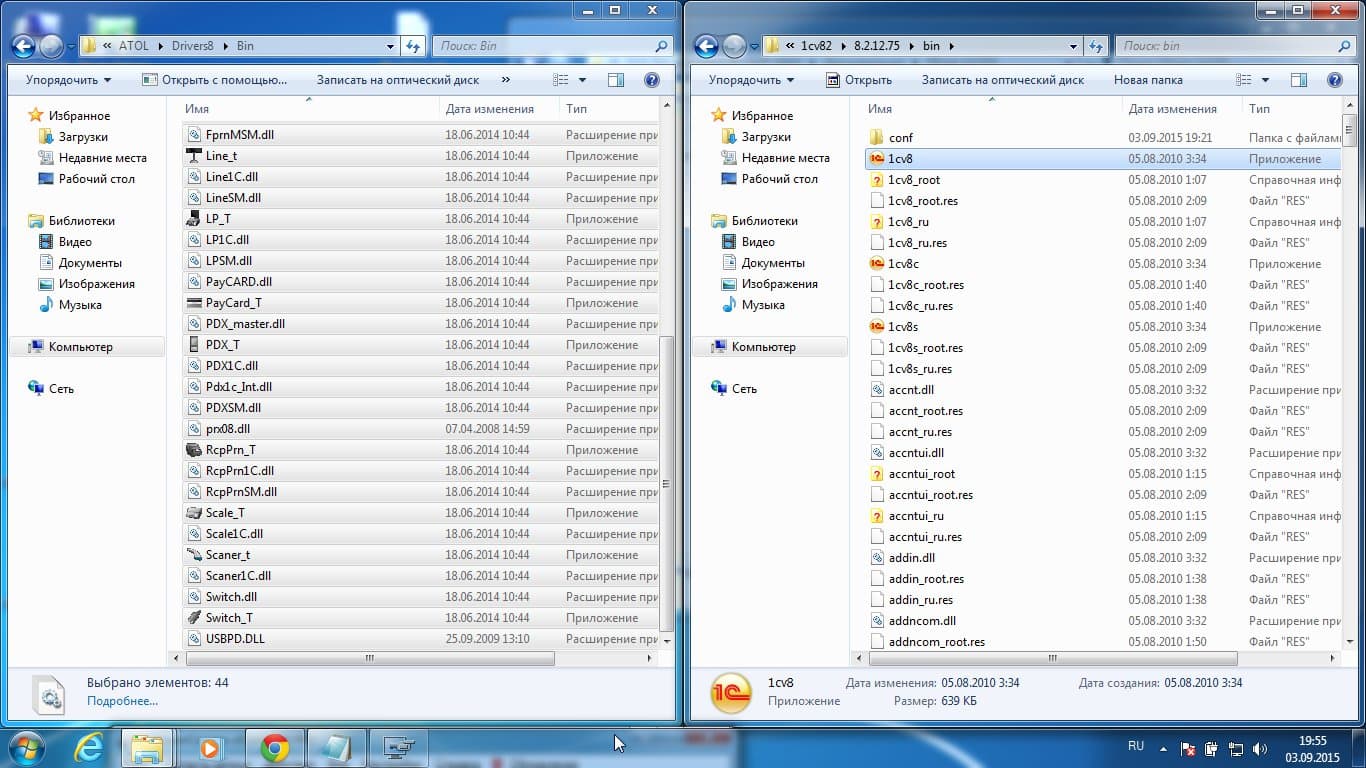
2) Зарегистрируйте в системном реестре файл FPrnM1C.dll командой regsvr32 «[путь к файлу]\FPrnM1C.dll» (если по каким-то причинам регистрация не произошла автоматически в причине установки).

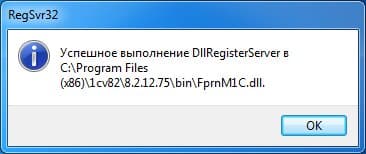
3) Если не удалось зарегистрировать файл в системе описанным выше образом (что может быть связано с особенностями ОС), то необходимо запустите командную строку от имени Администратора (в Windows 8 можно нажать клавиши Win+X, а затем выбрать нужный пункт меню; в Windows 7 командная строка находится в меню Пуск). Далее введите там указанную выше команду и запустите.
4) Подключите ККМ к ПК.
5) Запустите 1С:Предприятие.
6) Откройте меню «Сервис» -> «Торговое оборудование» -> «Помощник подключения и настройки торгового оборудования».
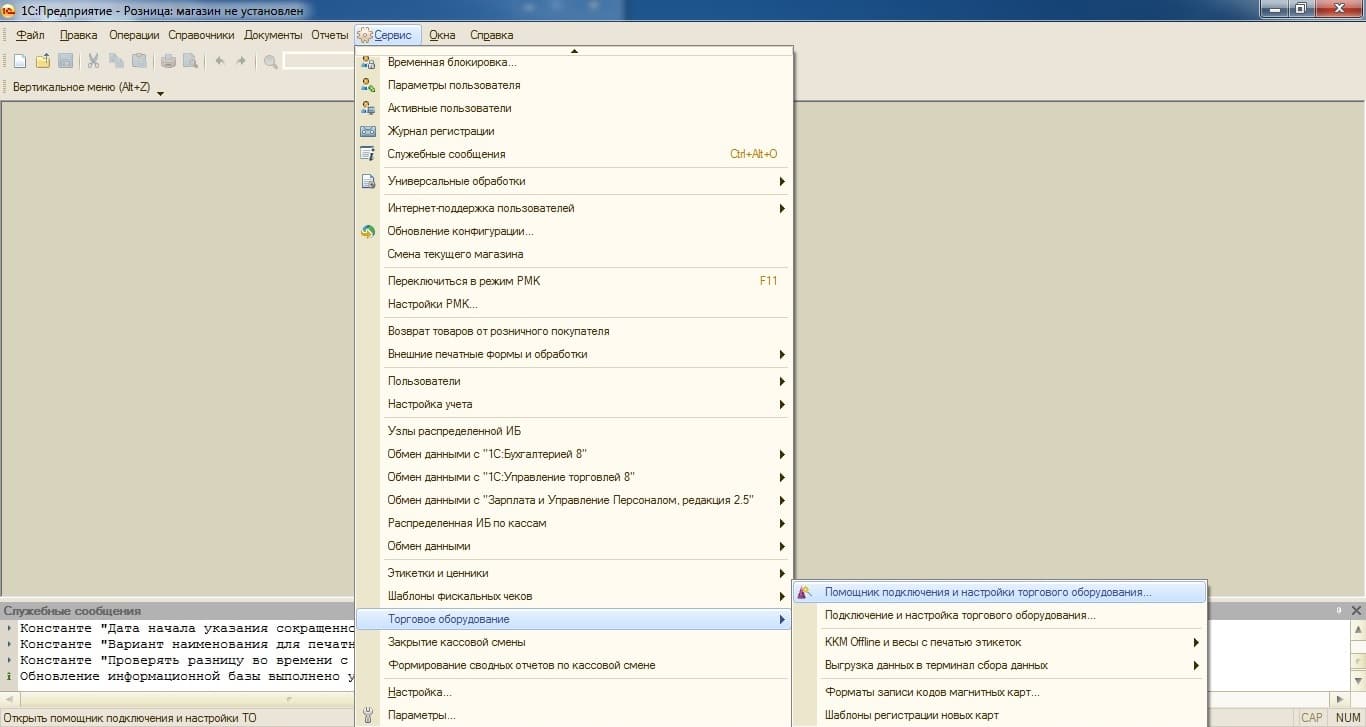
7) В окне формы выбираем "Фискальные регистраторы", нажимаем Далее.
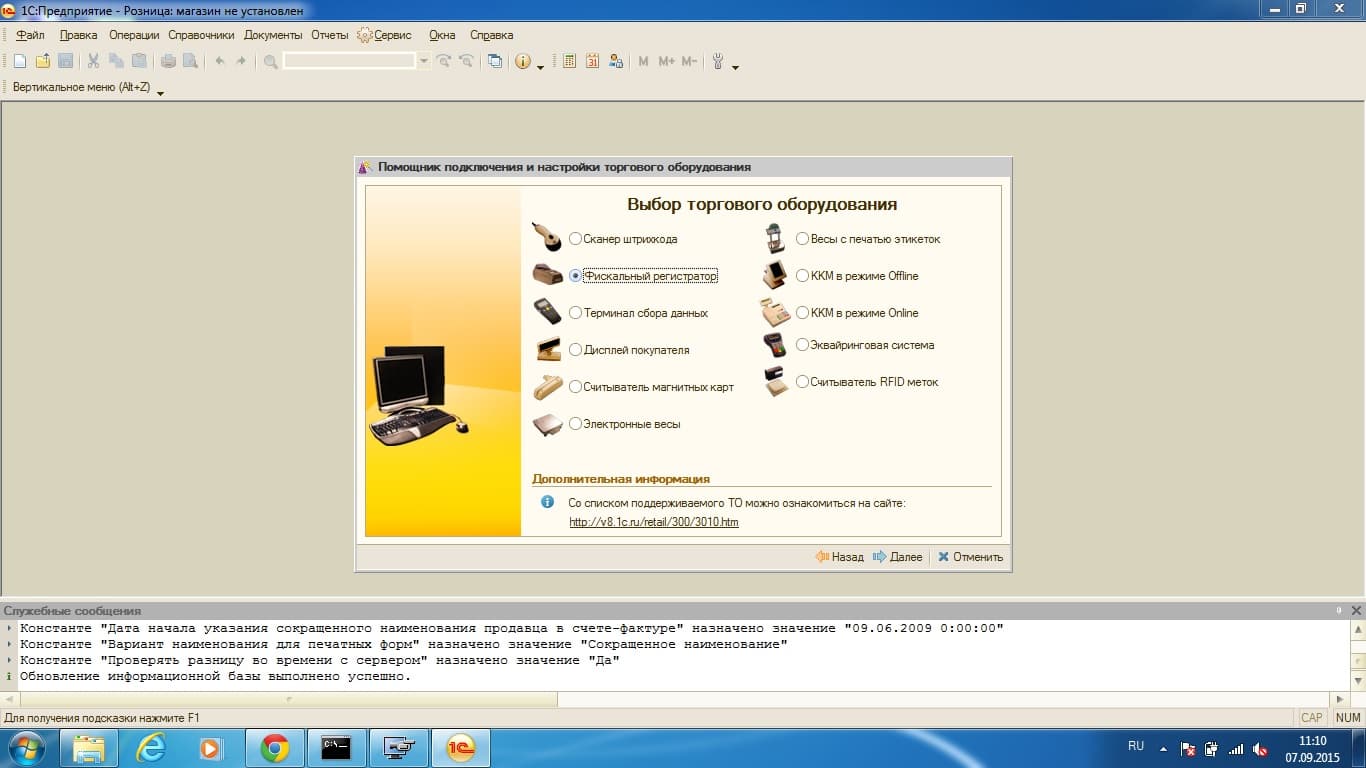
7) В форме добавления обработки обслуживания драйвера выбираем из каталога обработку, нажимаем Получить список, выбираем АТОЛ:Фискальные регистраторы (предварительно данную обработку необходимо загрузить из базы обработок, представленной по ссылке http://its.1c.ru/db/metod8dev#content:3020:hdoc), нажимаем Далее.
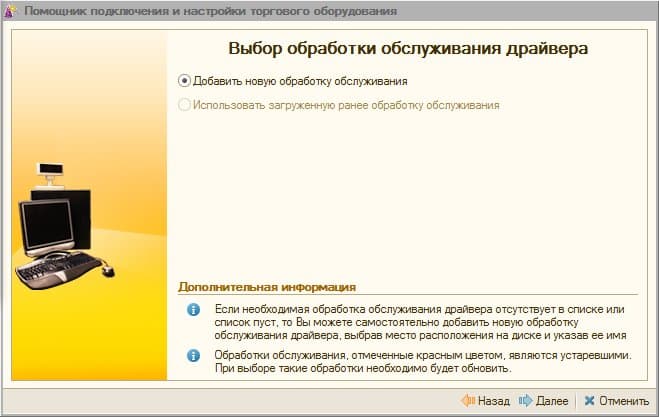
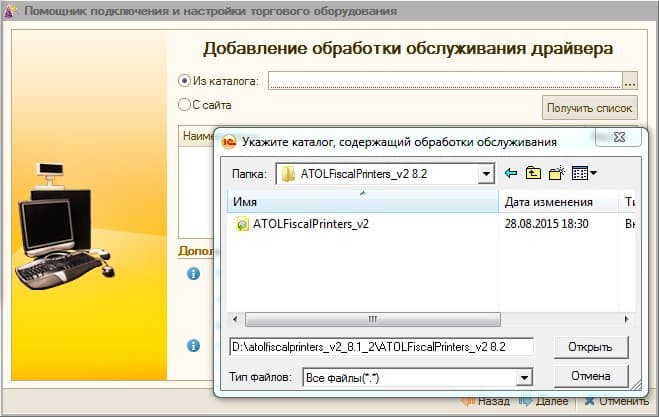
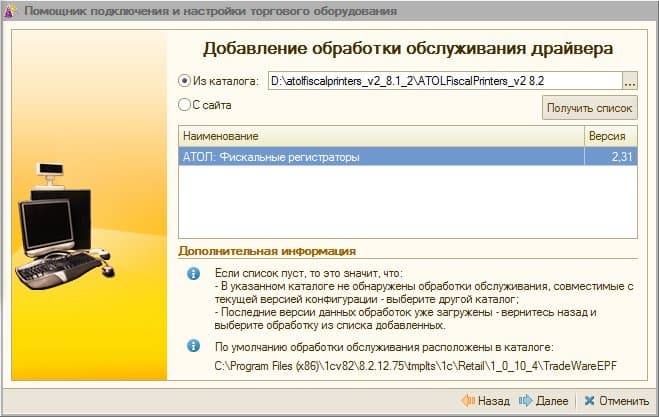
8) В окне добавления нового устройства выбираем вашу модель и кассу, на которой регистратор будет работать, нажимаем Далее.
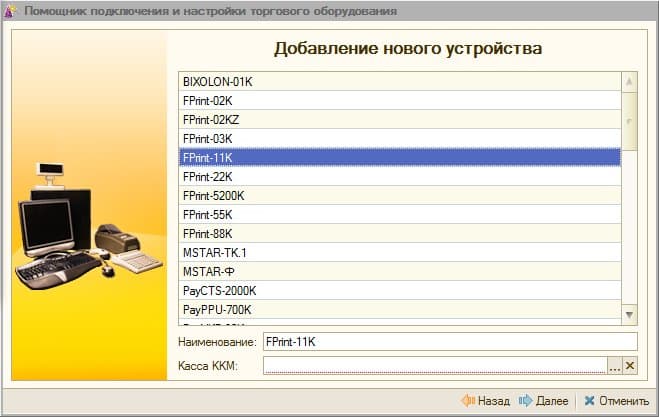
9) В настройках выбираем порт, к которому подключен регистратор, нажимаем ок.
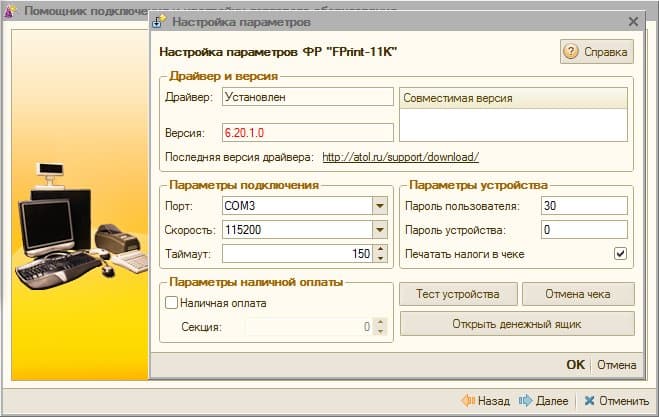
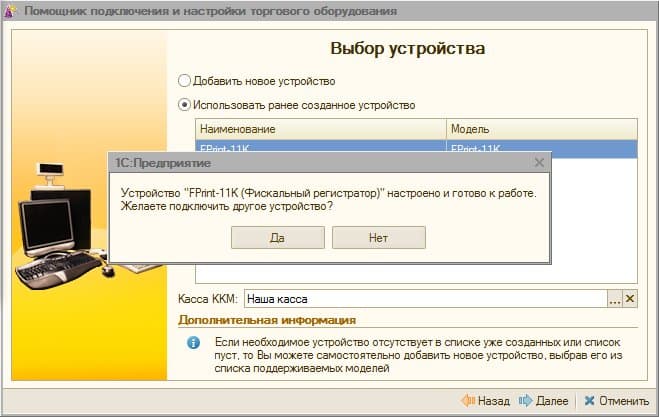
10) Устройство подключено, можете приступить к работе :)
Подключение к Андроид
Установка ПО
1. Включить смартфон, установить соединение с Интернетом.
2. Пройти по ссылке atol.ru/support/download/ и выбрать "Программное обеспечение" -> "TabletPOS СВОЙ МАГАЗИН" и скачать файл типа "tabletpos-*.*.*.****" (актуальный дистрибутив программы).
3. Установить скачанную программу в смартфоне (она находится в папке Download). При установке может появиться предупреждение об установке программы из неизвестного источника, в таком случае необходим в меню Безопасность установить флажок "Разрешить установку приложений из неизвестных источников".
Получение лицензии
4. Пройти по ссылке atol.ru/support/filelic/
5. Выбрать пункт "Активация лицензии", нажать ДАЛЕЕ, выбрать "TabletPOS/СВОЙ МАГАЗИН", снова нажать ДАЛЕЕ, затем ввести LicenseID (на бланке лицензионного соглашения Tablet POS) и DeviceID (заводской номер на задней панели аппарата FPrint-11). На введенный E-mail придет письмо с файлом лицензии (ZIP-архив с файлов формата "dat" внутри).
6. Разархивировать (либо с помощью смартфона, либо на другом компьютере и потом загрузить на смартфон).
Отладка связи с устройством
7. Подключить сканер штрих-кода к аппарату FPrint-11.
8. Установить в настройках кассового аппарата канал обмена данными Bluetooth. Для этого надо войти в сервисный режим. При нажатой кнопке промотки ЧЛ включить устройство. Не отпуская кнопки промотки ЧЛ, дождаться пятого звукового сигнала ("писка"), только после этого отпустить кнопку. Должно распечататься меню СЕРВИСНЫЙ РЕЖИМ.
9. Нажать кнопку промотки ЧЛ 2 раза (причем при каждом нажатии должен издаваться звуковой сигнал). Должно распечататься подменю "Канал обмена". Чтобы выбрать Bluetooth (пункт 3), нажимаем кнопку промотки ЧЛ 3 раза.
10. Выход из сервисного режима -- одно нажатие.
11. Включить Bluetooth в смартфоне. Выбрать в списке устройств FPrint-11. Затем СНАЧАЛА подтвердить подключение на FPrint-11 (нажать и не отпускать до писка кнопку промотки ЧЛ), ПОТОМ подтвердить подключение на смартфоне. Соединение по Bluetooth должно установиться.
Активация лицензии
12. Открыть программу TabletPOS. "Оборудование" -> "ККМ", выбрать FPrint-11 в меню "Модель" и в меню "Подключено".
13. Вернуться в главное меню. Теперь "Сервис" -> "Лицензирование", нажать кнопку "Обновить". В списке "Найденные лицензии" должен подсвечиваться серым цветом пункт с именем файла лицензии и серийным номером ККМ, появится надпись "Активна".
Подключение АТОЛ к Мой Склад
Подключение любых фискальных регистраторов производства АТОЛ к системе "Мой Склад" очень простая. Требуется:
- Установить драйвер АТОЛ.
- Установить приложение Мой Склад для Android, iOS или браузера Google Chrome.
- После установки зайти в приложение Касса Мой Склад.
- В меню выбрать Настройки.
- Нажать кнопку Подключить.
- Выбрать производителя ККТ и скорость соединения.
- Нажать кнопку Найти.
Все. Остальное система сделает за Вас. Если ККТ подключена к компьютеру без ошибок, то все заработает нормально.