Инструкция по подключению и настройке POS-терминале Viki Mini
Смотрите так же инструкции на сайте производителя
Настройка Вики Мини
Настройка и программирование Вики Мини настолько просты, что с ними разберется даже ребенок. Тайных знаний демонологии и шумерской клинописи не потребуется. Все пункты настроек подписаны понятным человеческим языком и настраиваются легко и просто. Все, кроме настройки логотипа - при попытке загрузить логотип, терминал виснет. Скорее всего это из-за устаревшего железа, которое даже после обновления ПО работает плохо. Скорее всего в новых терминала такой проблемы не будет.
POS-терминал на то и POS-терминал, что для работы с кассовой системой не требуется нудных настроек и программирования, достаточно произвести регистрацию ККТ в ФНС и начать с ней работать. Но основные пункты, которые могут облегчить работу с кассой Viki Mini мы сейчас и разберем. Первый делом разберемся как зайти в Сервисный режим.
Доступ в сервисный режим
В сервисный режим можно зайти следующим образом:
- зайти в "Настройки" Viki Mini в правом выдвижном меню;
- выбрать "Информация об устройстве";
- нажать "Перейти в сервисный режим";
- появится пустой экран;
- зажмите сенсор в любом месте экрана, пока не появится выпадающее меню;
- выбрать "Утилиты инженера и НИ";
- из следующего выпадающего меню выбрать "ККТ с ФН";
- далее выбрать утилиту Fito.
Регистрация ККТ в ФНС так же проходит через сервисный режим.
Загрузка товаров из xlsx таблицы в кассовый аппарат Viki Mini
Для начала Вам потребуется скачать и заполнить базу товаров в формате электронной таблицы. Для этой операции Вам потребуется Exlel, либо любой подобный ему редактор.
Внимание: не изменяйте имя и формат файла базы товаров, иначе система Viki Mini не сможет считать данные из файла (goods_standard.xslx).
Загрузить файл можно либо через флешку, либо через сетевой каталог обмена.
Если через флешку:
- Записываете отредактированную базу товаров на флешку.
- Включаете аппарат и вводите нужный пин код.
- Открываете любой из трех режимов (Продажа, Возвраты, Смены).
- Вставьте флешку и дождитесь появления запроса "Загрузить товары с флешки".
- Нажмите кнопку "Загрузить".
Если через кабинет Dreamkass:
- Заходите в Кабинет.
- Выбираете "Товары".
- Нажимаете на значок "Х".
- Указываете пункт "Загрузить товары из excel".
- Отмечаете отредактированный файл с базой на Вашем компьютере.
Кнопка для добавления товара появится с момента первой продажи с кассы.
Если через сеть:
- Подключаете Viki Mini к Вашему маршрутизатору (через кабель или беспроводную сеть).
- В ОС Windows выбираете раздел "Сеть".
- В разделе сеть должно отобразиться устройство с именем Viki-000000, где 000000 - часть MAC адреса устройства.
- Заходите на устройство.
- Вам нужна папка "exchange".
- Размещаете в папке файл с базой товаров.
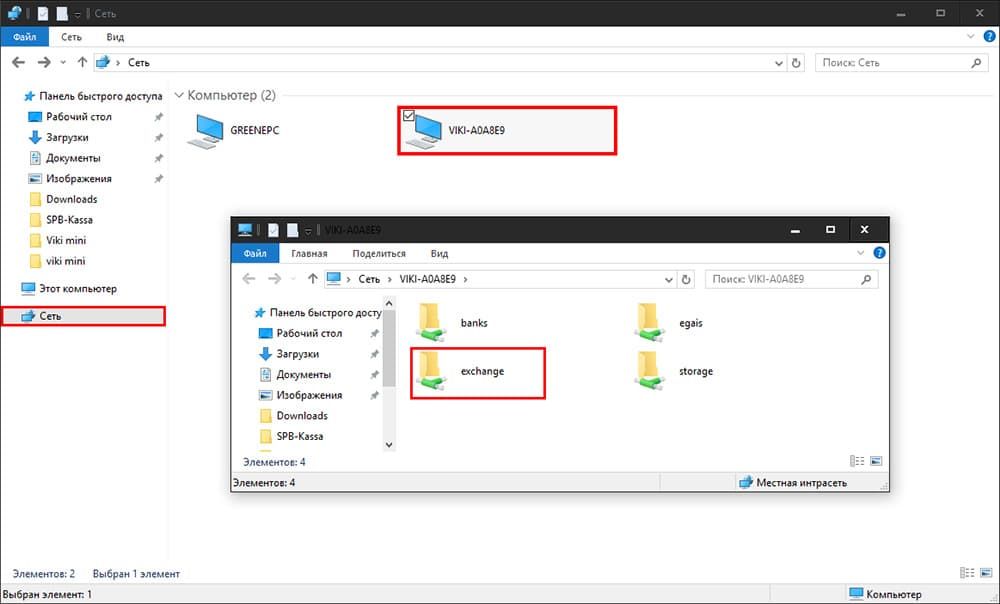
Добавление товаров в меню продажи
В соответствии с подсказкой на самом терминале, в меню Продажи на любой из групп (например, Избранное) "протяжно тапаете" на экран с крестиками. Появится поле с... пустотой и запросом поиска товара по штрих-коду или названию. Причем поле не меняет свой сути, пока Вы самостоятельно не введете часть названия товара или его штрих-кода в поле поиска. После ввода от трех символов терминал предлагает Вам выбрать несколько товаров. Выбираете их и добавляете в группу.
Подключение кассового аппарата Viki Mini к 1С
Для подключения Viki Mini к 1С в отличии от ЭВОТОР, не потребуется докупать дополнительное ПО. На самом терминале настроек 1С не так много, как хотелось бы (в основном связанны они с работой с ЕГАИС). Для синхронизации терминала с 1С требуется сделать следующее:
- Зайти в личный кабинет Дримкасс.
- Пройти в меню Интеграции.
- Выбрать требуемую версию ПО.
- Нажать кнопочку Подключить.
- Следовать появившейся на экране инструкции.
Процесс подключения настолько просто описан (даже скриншоты уже в наличии), что нет смысла дублировать эту же информацию здесь.
Настройка параметров ОФД
Ввод данных ОФД можно выполнить, как до регистрации ККТ, так и после. Если планируется использовать ККТ в автономном режиме, то заполнять параметры ОФД не требуется.
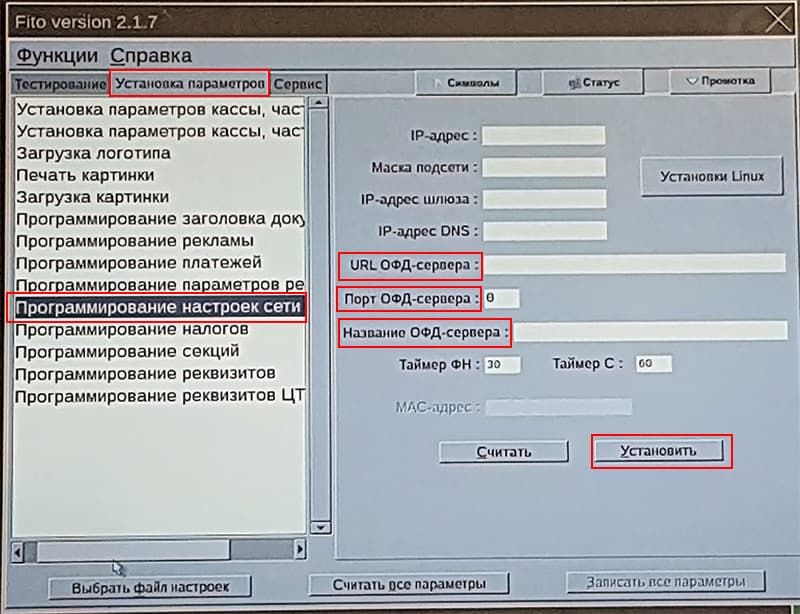
- заходим в меню Установка параметров;
- далее выбираем Программирование настроек сети;
- в открывшимся окне вводим данные (для ввода текстовых данных используйте кнопку Символы):
- URL ОФД-сервера - хост или ip-адрес сервера ОФД;
- Порт ОФД-сервера - порт сервера ОФД соответственно;
- Название ОФД-сервера - краткое наименование ОФД.
- нажимаем кнопку Установить.
Все, никаких дополнительных параметров ОФД указывать не требуется. ИНН ОФД вводится во время регистрации ККТ. Если же по какой-то причине ИНН ОФД не был указан, то потребуется зайти в Установка параметров - Программирование параметров, и ввести в окна ИНН ОФД и URL сайта ФНС (если и www.nalog.ru при регистрации не был введен). Подтверждаем введенную информацию кнопкой Установить.
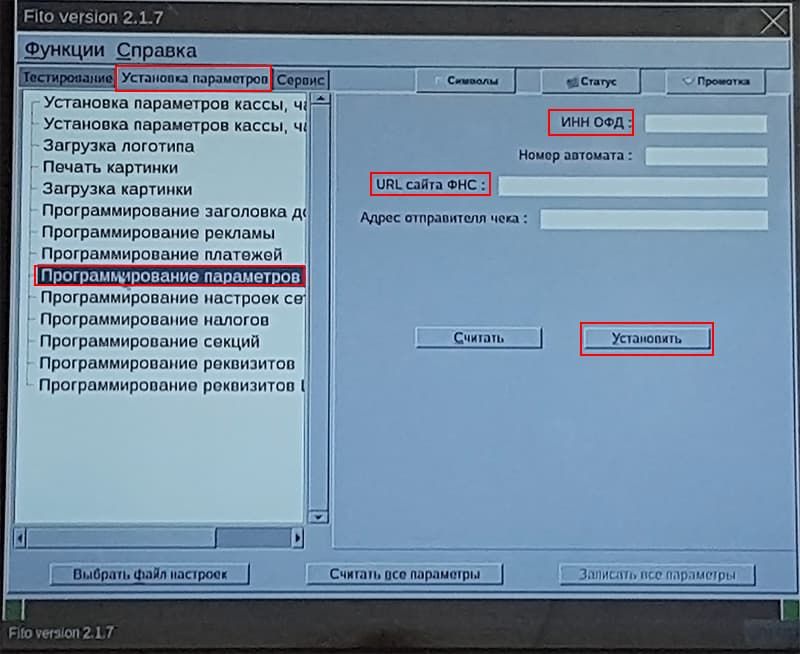
Что бы посмотреть параметры Вашего ОФД можете нажать на кнопку снизу (либо посмотреть в договоре с ОФД).
Настройка даты и времени
В принципе терминал Вики Мини достаточно сообразительный в плане синхронизации часов и календаря. Однако, кассовое ПО иногда выдает замечательный перл в виде блокировки кассового режима и режима отправки данных в ОФД, объясняя такое поведение "Неправильно указанной датой и временем".
Для того, что бы уверить кассовую программу в достоверности достаточно зайти в Сервис и выбрать пункт Установка текущих даты / времени. В открывшемся окне можно заметить информацию о дате и времени компьютера и ККТ. При несовместимости дат, можно нажать кнопку Синхронизировать (появляется при разсинхронизации) и забыть про головную боль с датами.
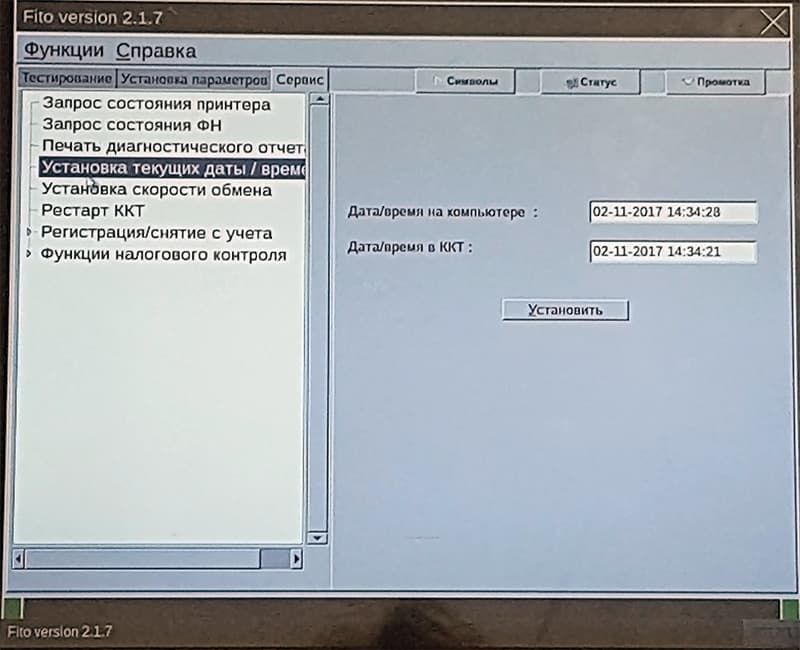
Ввод рекламного текста
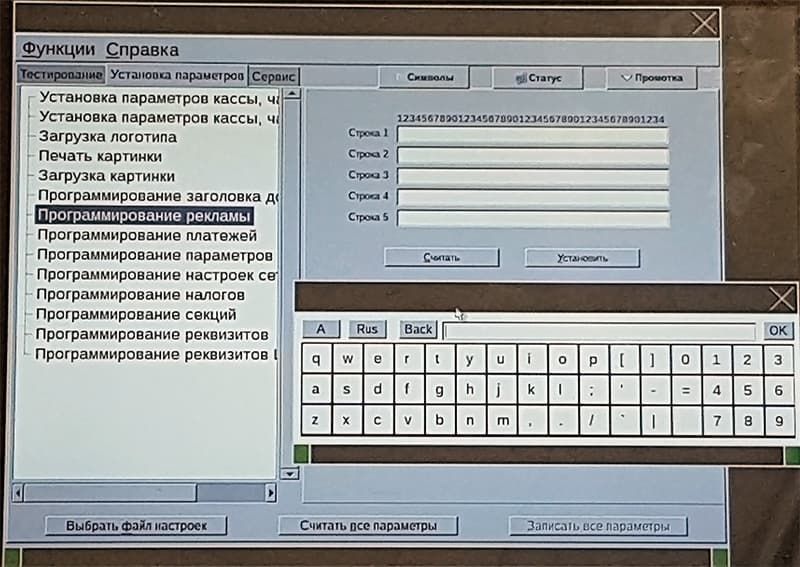
Зайти в Установки параметров и выбрать Программирование рекламы.
А далее по аналогии со всеми остальными настройками. Доступно пять строк для любого текста рекламного характера.
Редактирование налогов
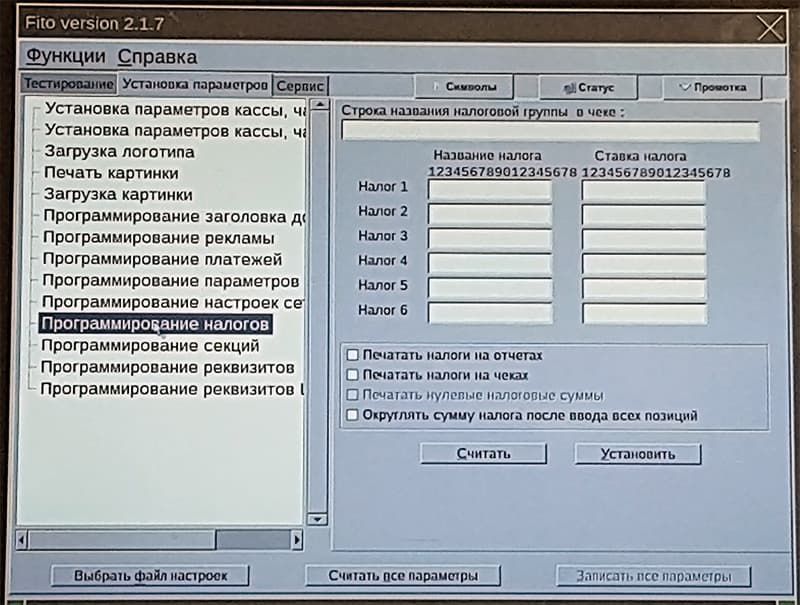
Выбрать Установка параметров и из меню выбрать Программирование налогов.
Редактирование секций
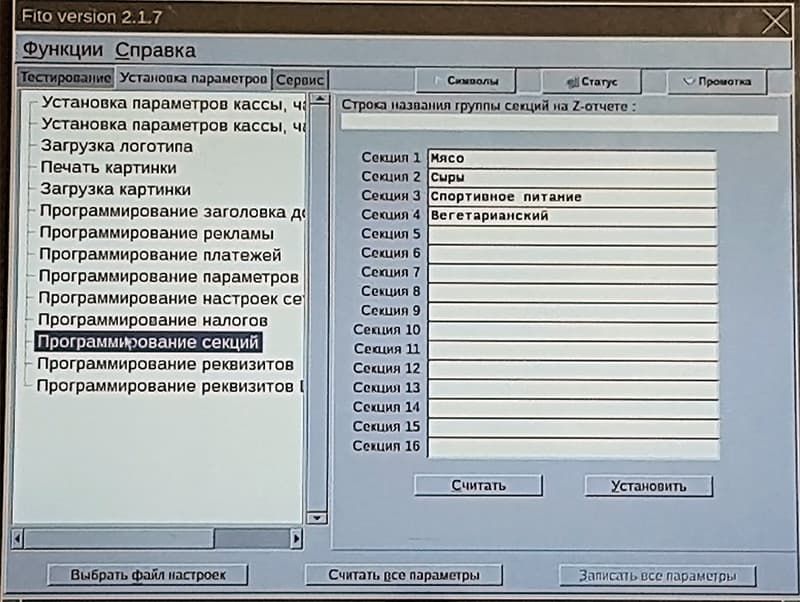
Так же в Установка параметров, но пункт Программирование секций. И настраивайте до 16 секций на свое усмотрение.


