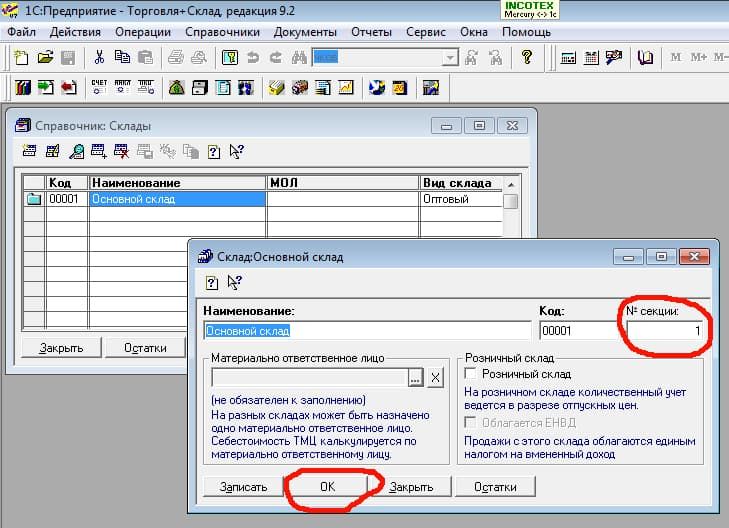ЧПМ Меркурий 130 как фискальный регистратор
Цена: 4800 руб. |
Ссылки для скачивания |
Меню страницы |
|
| DrvMercFR.dll, frole.exe, frole.ini | скачать | |
| последняя версия прошивки | скачать | |
| скачать | ||
| утилита для снятия X и Z - отчета | скачать | |
Меркурий 130 как фискальный регистратор, как это работает (видео)
Важная информация при подключении:
- Работа в режиме ФР возможна только для чекопечатающей машины Меркурий 130 последней версии прошивки.
- работа в режиме ФР с 1С версии 7.7 не предусматривает снятие Z - отчета и X - отчета, для этого нужна дополнительная утилита.
- смотрите также подключение Меркурий 130 к 1С в режиме оф-лайн, может Вам подойдет именно этот вариант.
Настройка опций ЧПМ Меркурий 130
- Нажмите несколько раз клавишу «РЕЖ» пока на индикаторе не появиться: «ПРОГР?»
- Нажмите последовательно: «ИТ», «-», «-», «Х», «3», «ИТ», дождитесь пока на индикаторе загорится дата.
- Нажмите несколько раз клавишу «РЕЖ» пока на индикаторе не появиться: «ПРОГР?»
- Нажмите последовательно: «ИТ», «+», «ИТ», «Х», «3», «0», «ИТ», «ИТ», «1», «ИТ», «РЕЖ», «ИТ»
- Выключите, кассовый аппарат;
- Подключить кассу к выключенному компьютеру;
- Включите кассовый аппарат и компьютер.
Установка драйвера DrvMercFR
- Создайте на диске С папку с названием «FR130», распакуйте из архива и скопируйте в нее файлы DrvMercFR.dll, frole.exe, frole.ini;
- Настройте подключение, используя файл frole.ini:
Запустите файл frole.ini. В нем содержится следующая информация:
| COM_Port=1 | номер COM-порта, к которому подключена ККМ |
| BaudRate=9600 | скорость обмена данными с ПК |
| TimeOut=800 | тайм аут приема/передачи данных |
| Password=0000 | последние 4 цифры пароля входа в режимы работы ККМ |
Для работы отредактируйте номер COM-порта (если это необходимо).
Должно получиться примерно следующее:
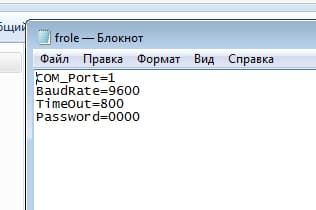
- распакуйте и скопируйте файл ARMKassa1C_TS938D4.ert в папку ExtForms, которая находится у Вас в папке с базой 1С.
- запустите файл frole.exe, при этом необходимые данные будут занесены в реестр.
- Запустите 1С;
- Нажмите: «Файл» - «Открыть»:
- в открывшемся окне найдите папку ExtForms, откройте ее и найдите файл ARMKassa1C_TS938D4.ert, выделите его и нажмите на кнопку «Открыть»:


В итоге у Вас должно загрузиться рабочее место кассира:
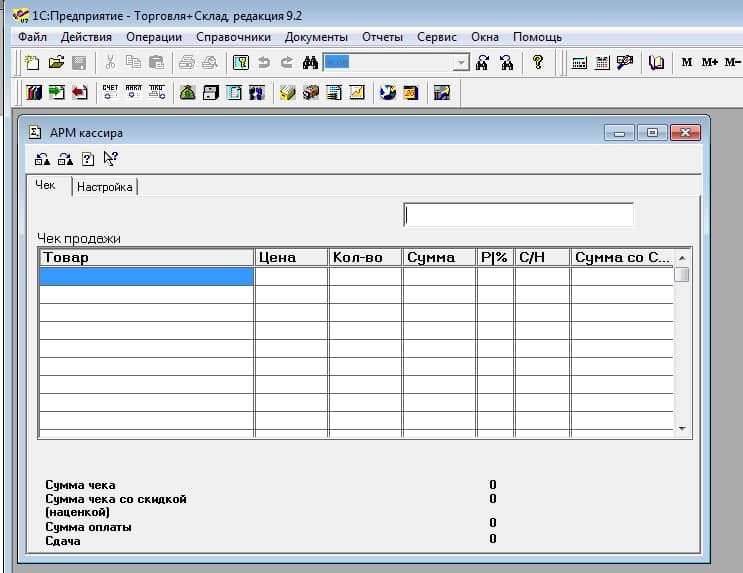
Откройте вкладку "настройка", укажите контрагента, должно получиться примерно следующее:
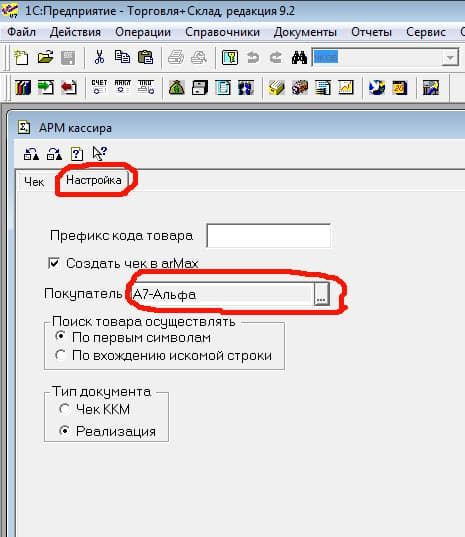
Переходим к настройкам 1С бухгалтерии
Заходим во вкладку: "справочники" - "структура компании" - "склады"

Открываем настройки основного склада и ставим отдел для склада - "1", а затем нажимаем "ОК"
Инструкция кассира по пробитию чеков.
Управление осуществляется следующими клавишами:
| Клавиша | Назначение |
| F12 | Перемещение вверх по списку товаров |
| F11 | Перемещение вниз по списку товаров |
| F9 | Удаление товара из чека (чек должен быть открыт) |
| Alt+F9 | Аннулирование чека (чек должен быть открыт) |
| Ctrl+F6 | Z – отчет (только для фискальных регистраторов) |
| Ctrl+F7 | X – отчет (только для фискальных регистраторов) |
| Alt+F8 | Подбор товара при помощи формы «Подбор номенклатуры в документ» |
| F3 | Выбор типа чека: продажа или возврат (возможно только до открытия чека) |
Как пробить чек
В рабочем месте кассира нажмите одновременно: Alt+F8
Появиться таблица поиска номенклатуры
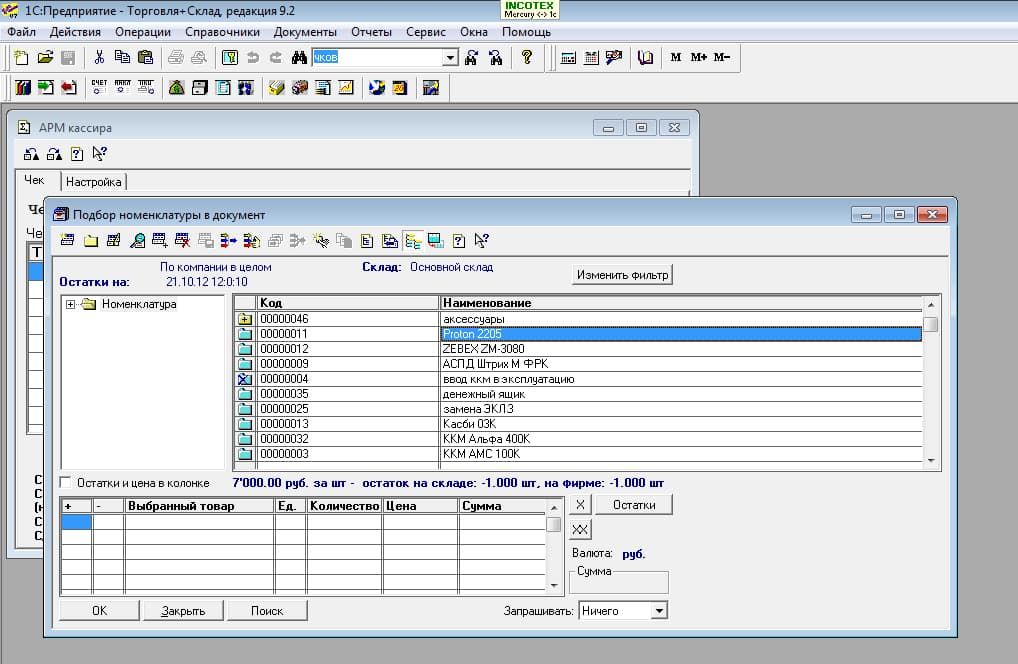
Выберите нужный товар ( или товары) и нажмите "ОК"
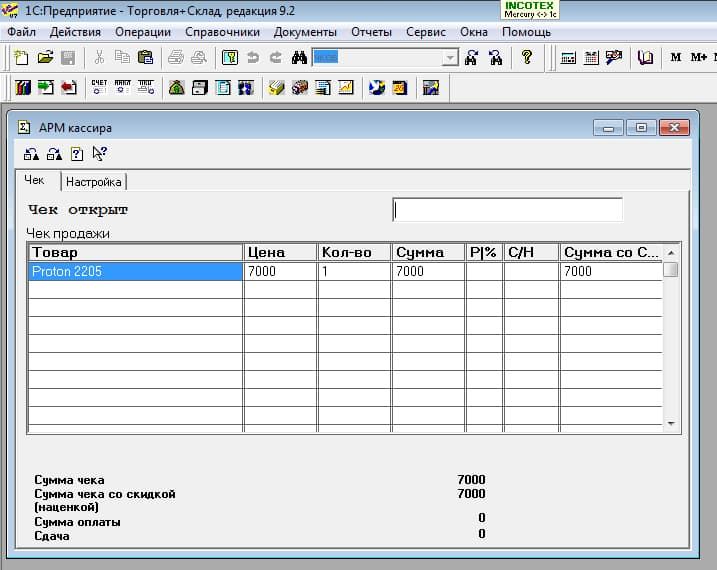
Нажмите два раза "Enter", выйдет чек: