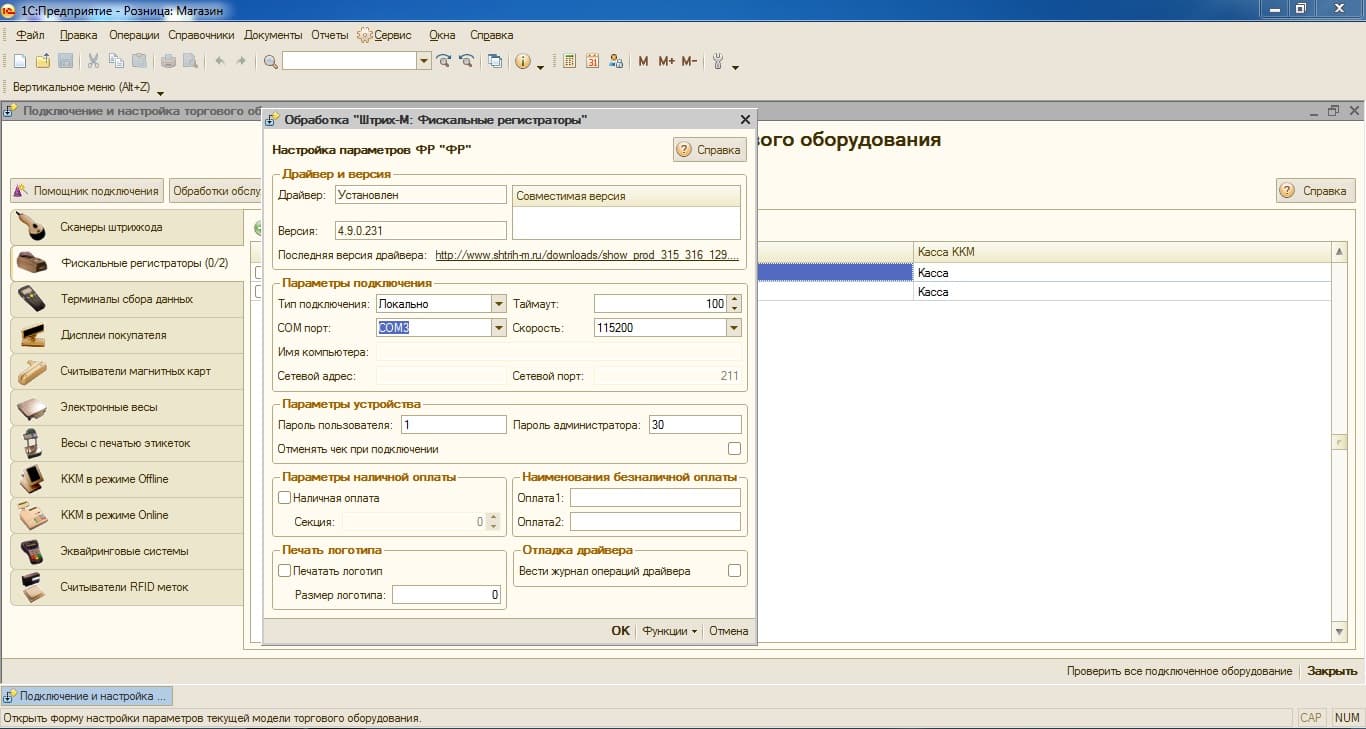Штрих-М-ФР-К инструкция по подключению к компьютеру, программированиеСКАЧАТЬ краткую инструкцию по фискализации Скачать краткую инструкцию по установке и настройке Меню страницы: |
 Штрих-М-ФР-К |
Настройки фискального регистратора / принтера перед подключением к компьютеру
- скачайте, распакуйте и установите драйвер работы с фискальным регистратором
- подключите блок питания к фискальному регистратору
- подключите кабель связи с компьютером ( COM или USB)
- включите тумблер питания на фискальном регистраторе
- запустите программу "Тест драйвера"
Пуск → Все программы → ШТРИХ-М → Драйвер ФР 4.9 → Тест драйвера ФР 4.9
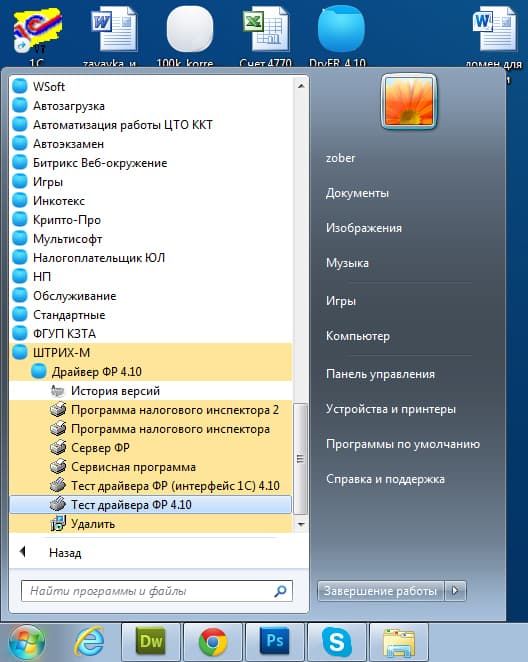
В запущенном драйвере нажмите кнопку: "настройка свойств"
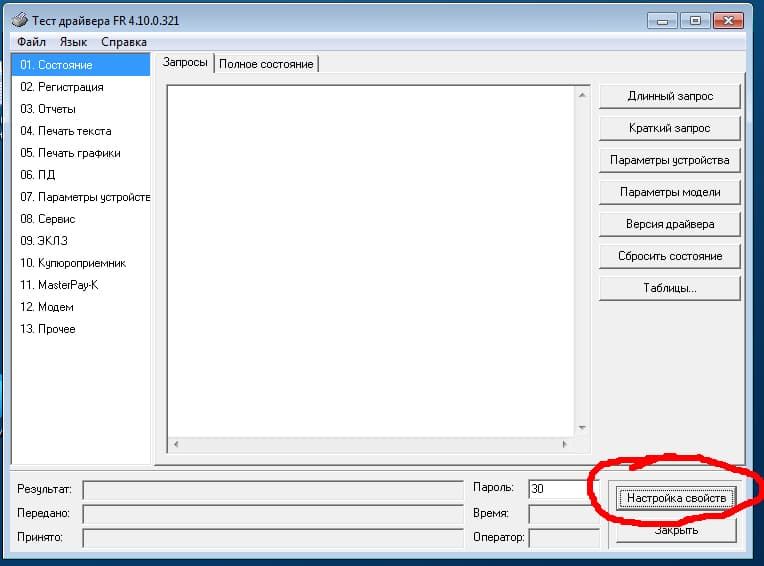
В выскочившем окне нажмите кнопку " Поиск оборудования"
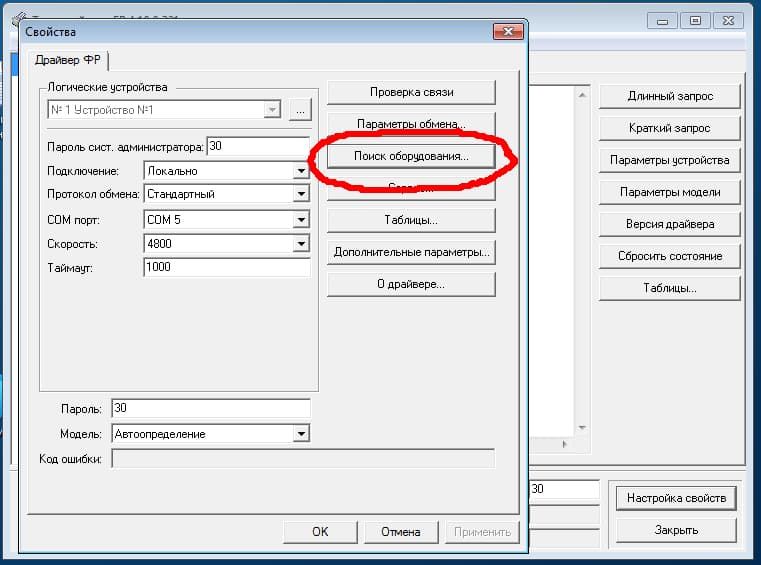
нажмите "Начать"
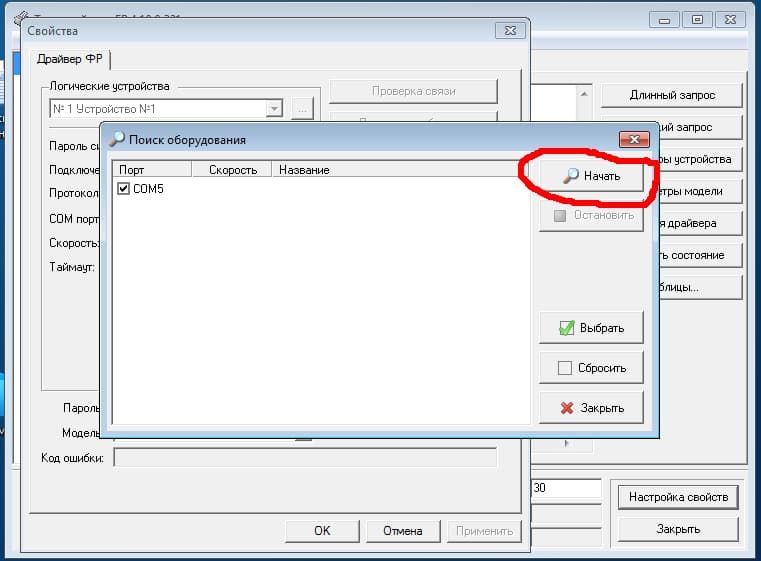
После того, как драйвер найдет оборудование ДВА РАЗА КЛИКНИТЕ МЫШКОЙ на найденном фискальном регистраторе Штрих-М-ФР-К:
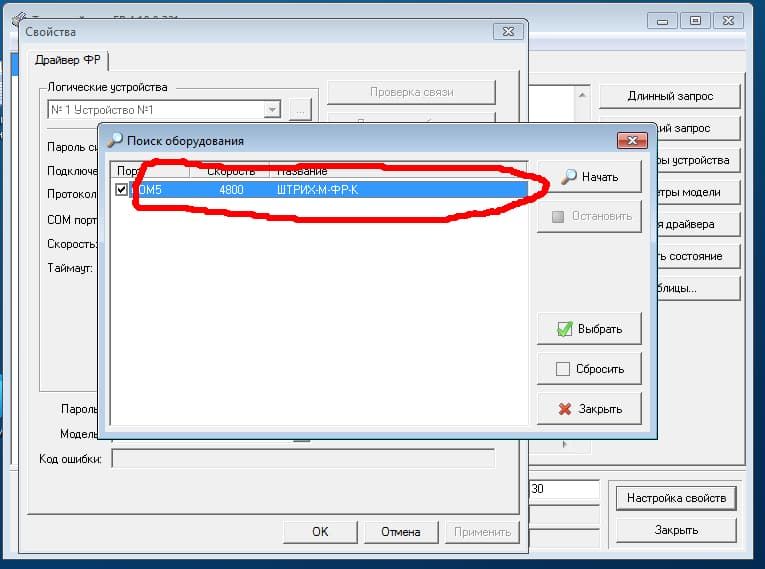
Нажмите кнопку "проверка связи", появиться название и заводской номер вашего регистратора, затем нажмите кнопку "ОК".
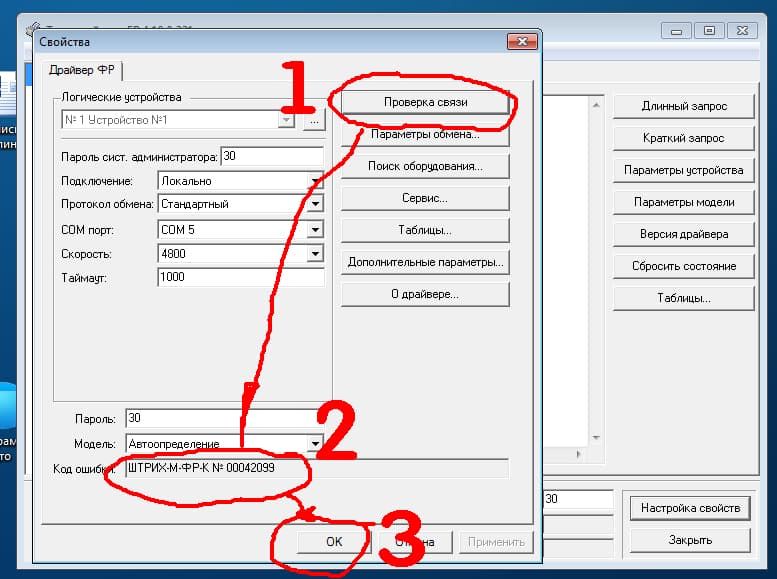
Установка драйвера
- ВАЖНО! При подключении фискального регистратора к ОС Windows 7 требуются дополнительные драйвера (вы можете скачать их прямо здесь) - Драйвера на Штрих -ФР-К.
- Обращаем Ваше внимание, что для корректоной работы устройства, установить их надо 2 раза!
ШТРИХ М ФР К подключение к 1С v8.1/8.2
Типовая конфигурация "Розница 1.0"
1)Установите дайвер ШТРИХ-М с диска который идёт в комлекте с ФР.
2)Необходимо переписать из папки ...\Program Files\ШТРИХ-М\Драйвер ФР 4.10 все файлы с расширением *.dll в каталог платформы 1C (..\Program Files\1Сv81\bin\)
3)Зарегистрируйте в системном реестре файл DrvFR.dll командой regsvr32 «[путь к файлу]\DrvFR.dll» (если по каким-то причинам регистрация не произошла автоматически в причине установки).
4)Подключите ФР к ПК.
5)Запустите 1С:Предприятие.
6)Откройте меню «Сервис» -> «Торговое оборудование» -> «Помощник подключения и настройки торгового оборудования».
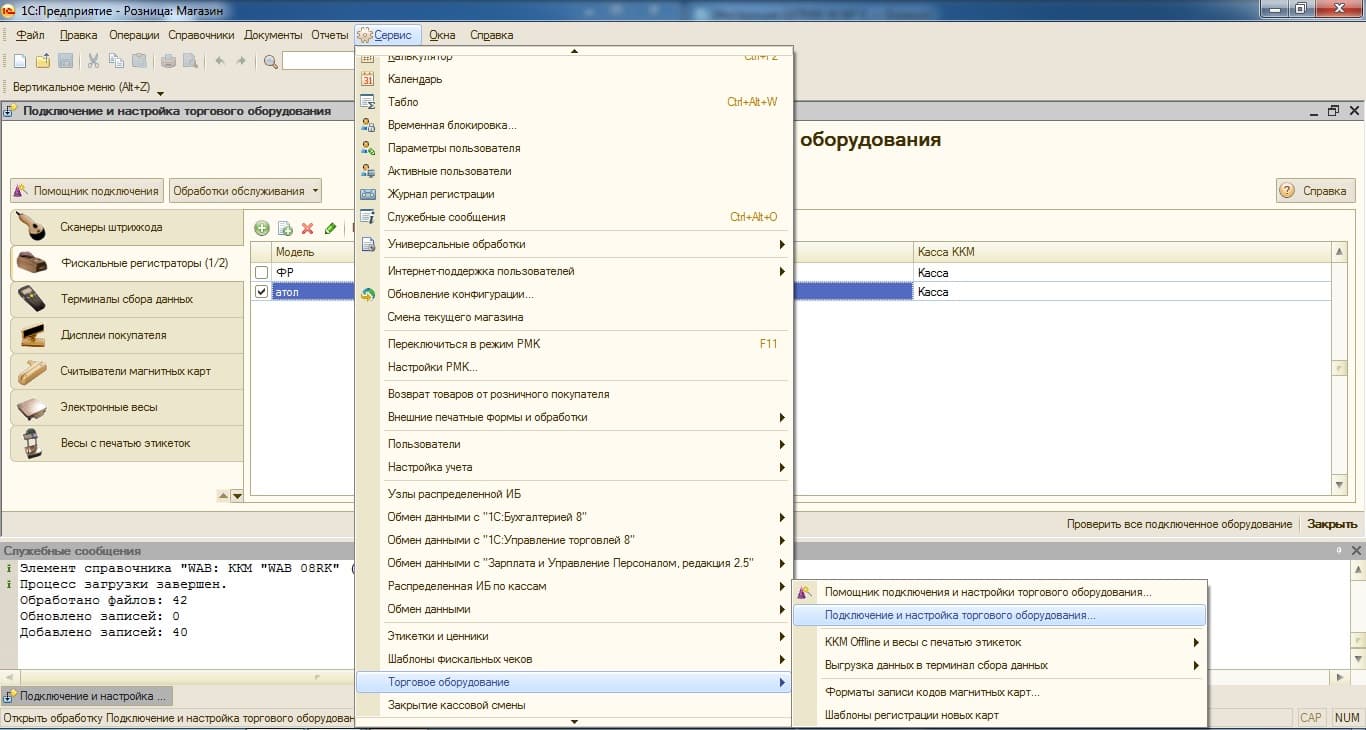
7)В окне формы выбираем "Фискальные регистраторы" нажимаем добавить.
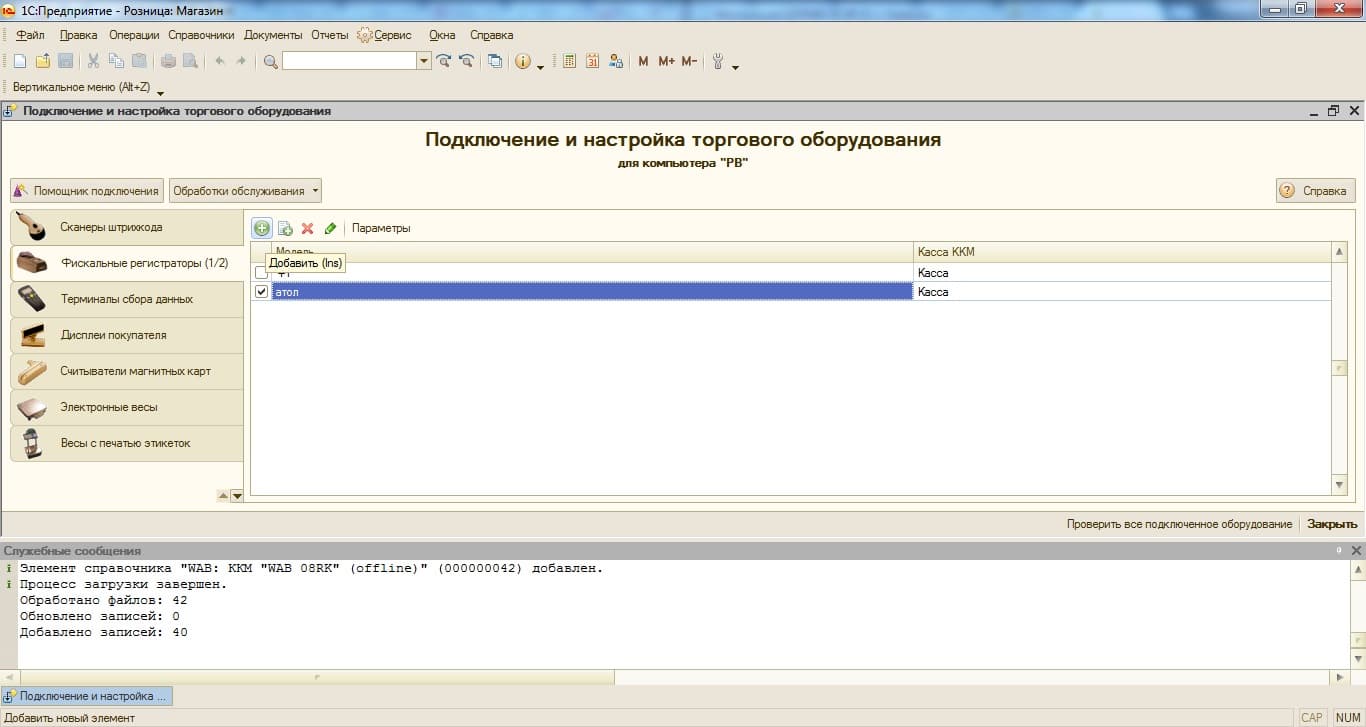
8)В форме открывшегося справочника оборудования опять нажимаем добавить, в новом окне выбираем обработку ShtrihMFiscalPrinters_v2.epf , модель, пишем наименование, далее кнопка "записать" и "ок" выбираем это устройство.
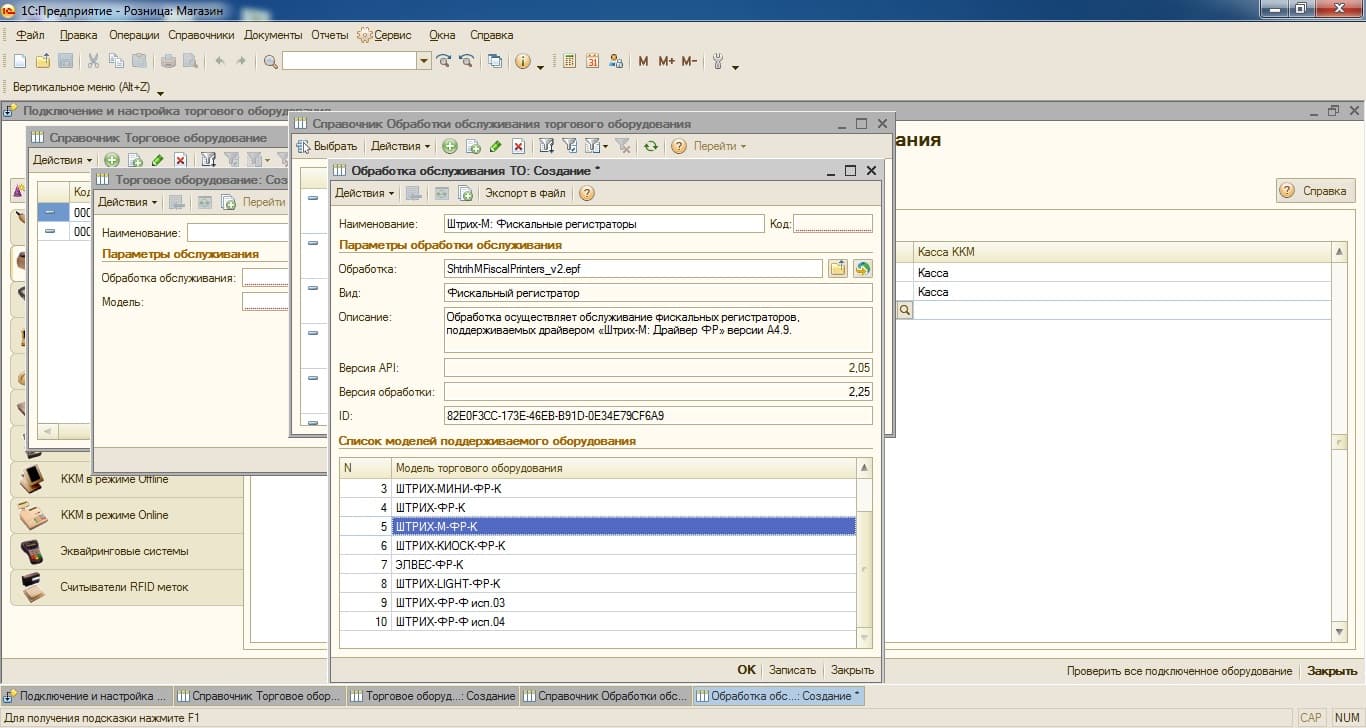
9)Выбираем кассу нажимаем пораметры. Выбираем COM порт, скорость, нажимаем "ок".
10)Устройство подключено, можете приступить к работе :)