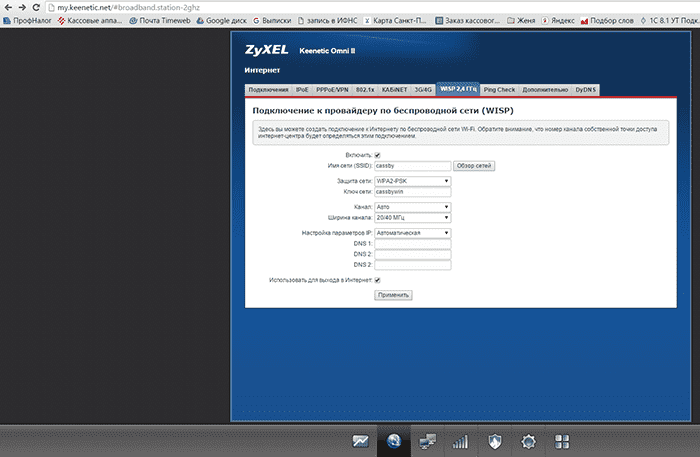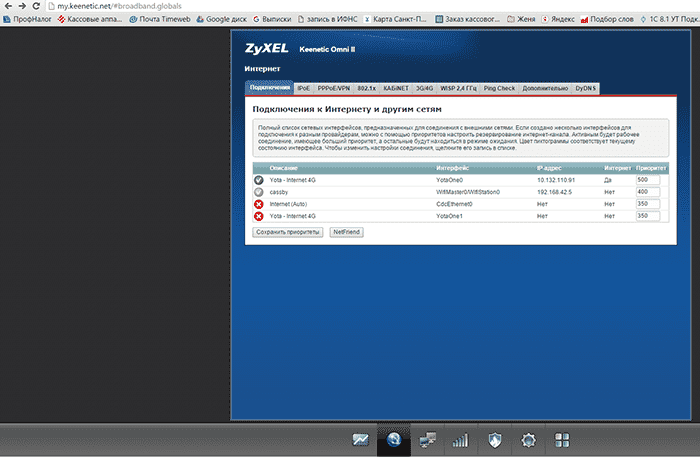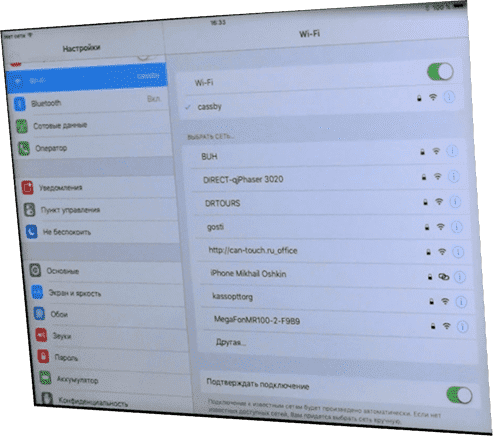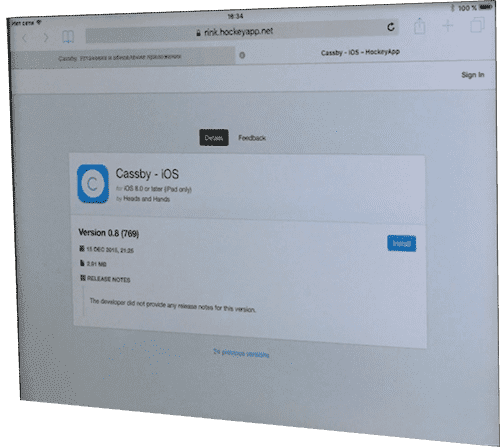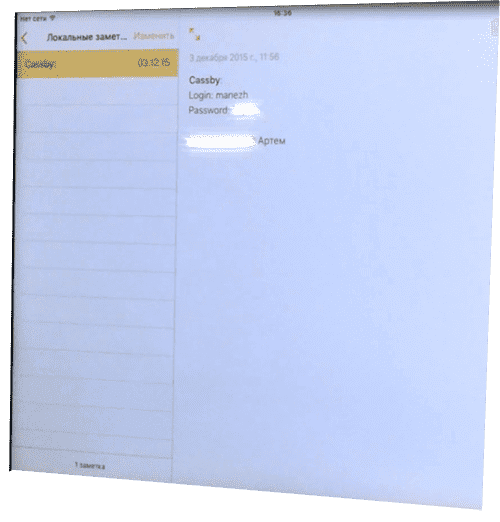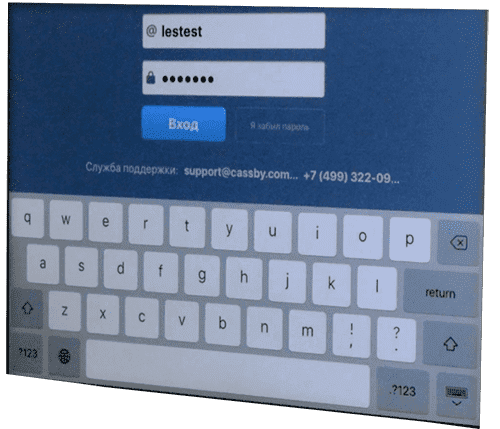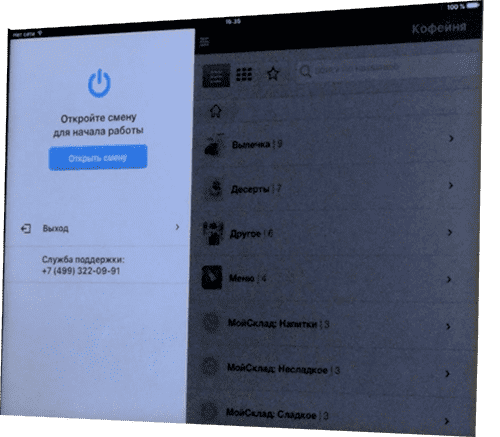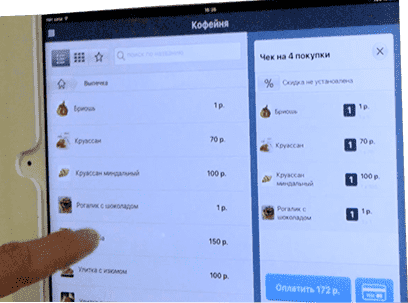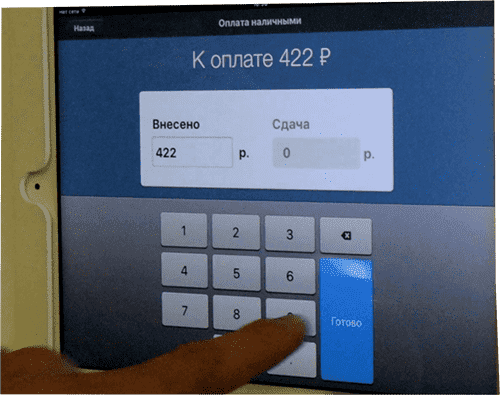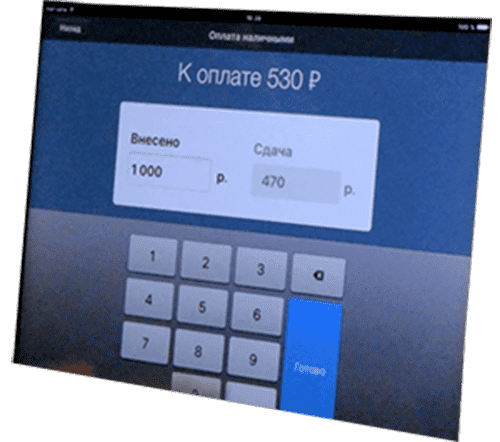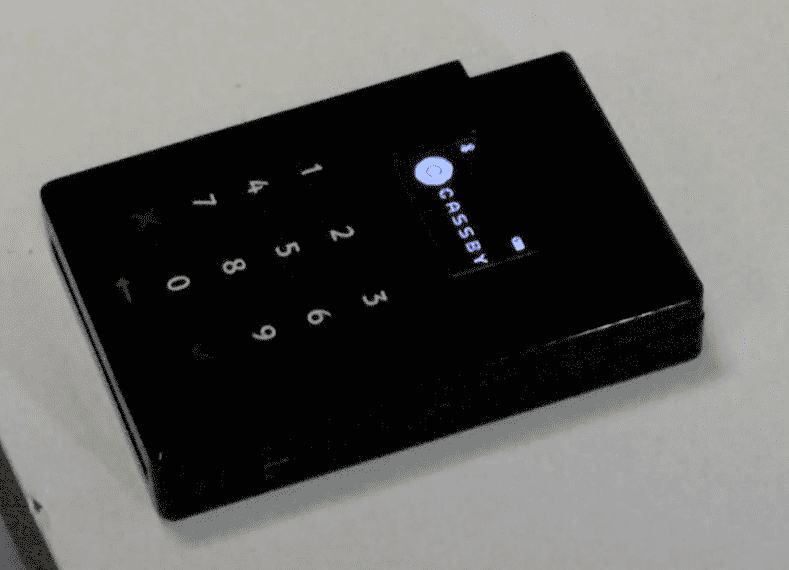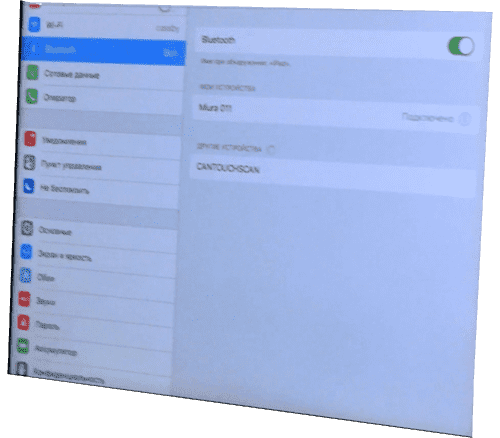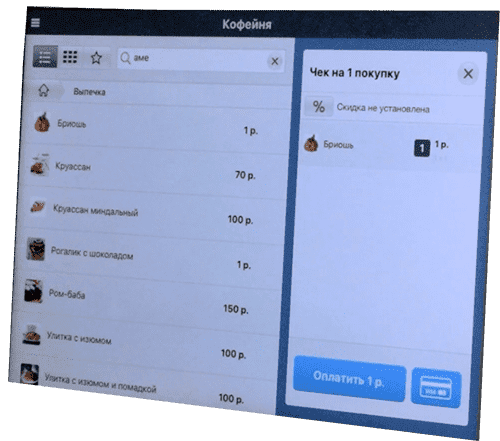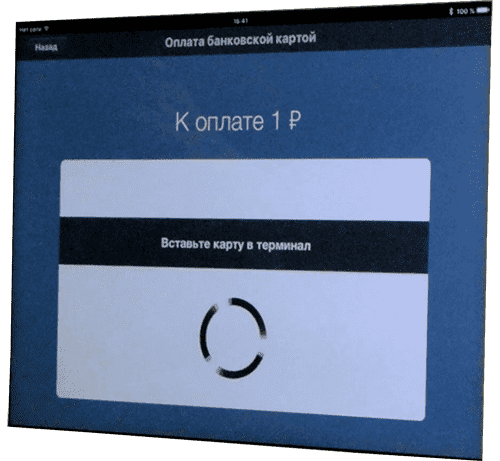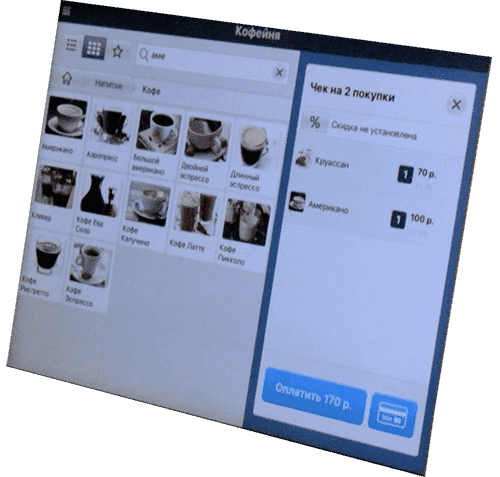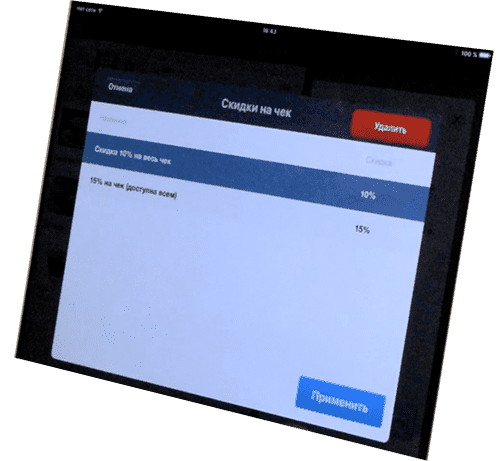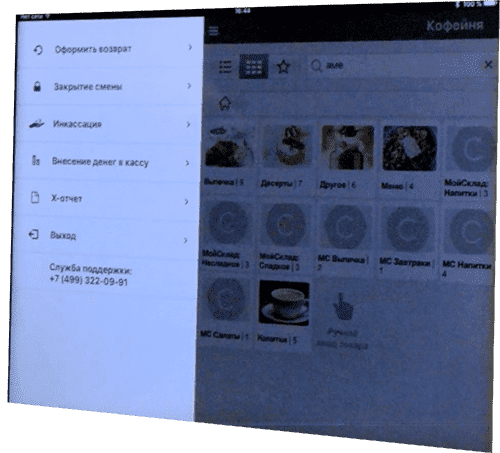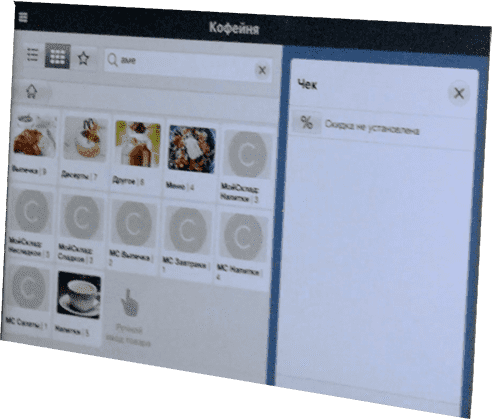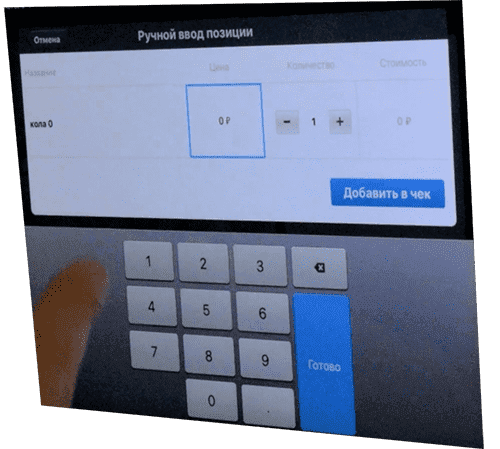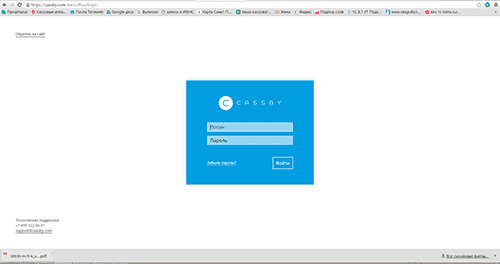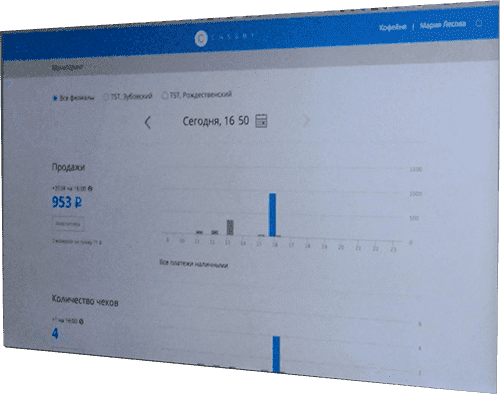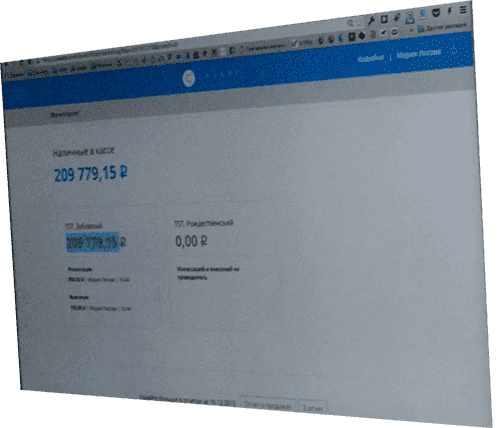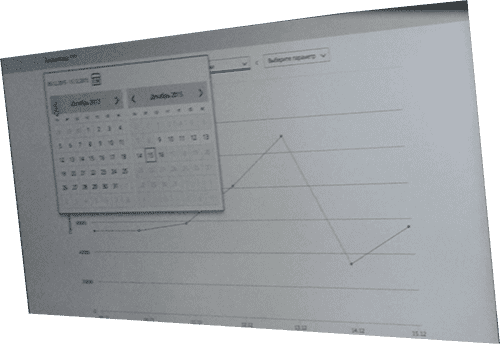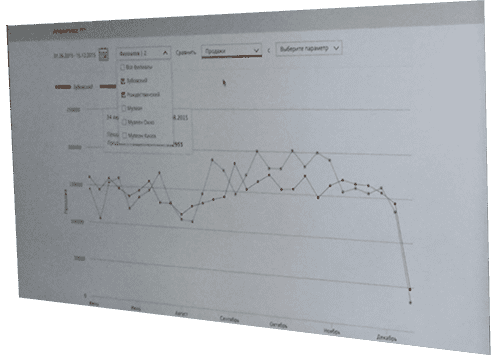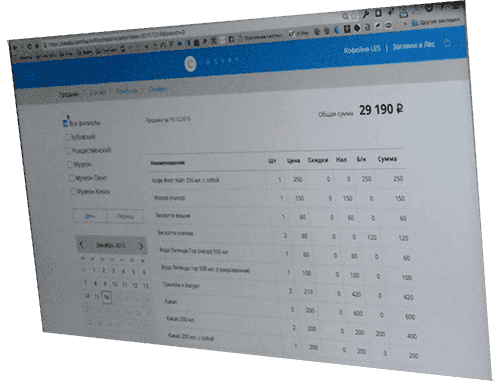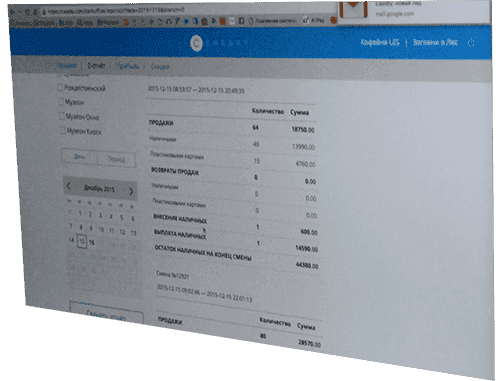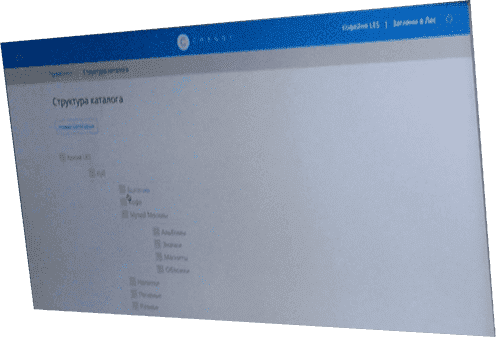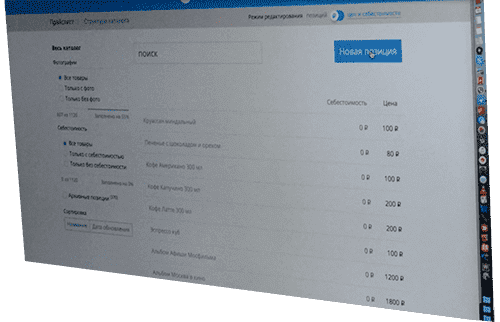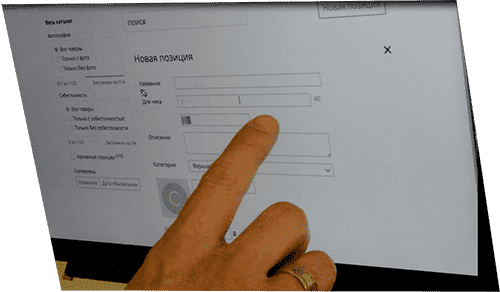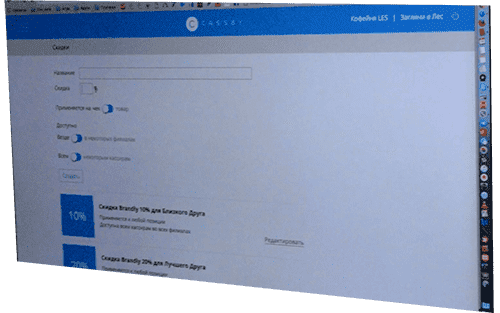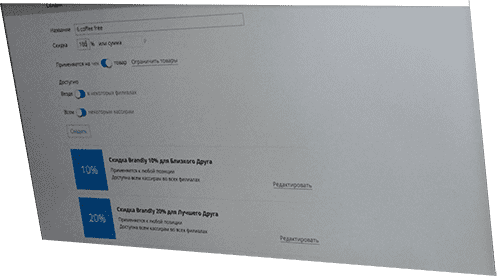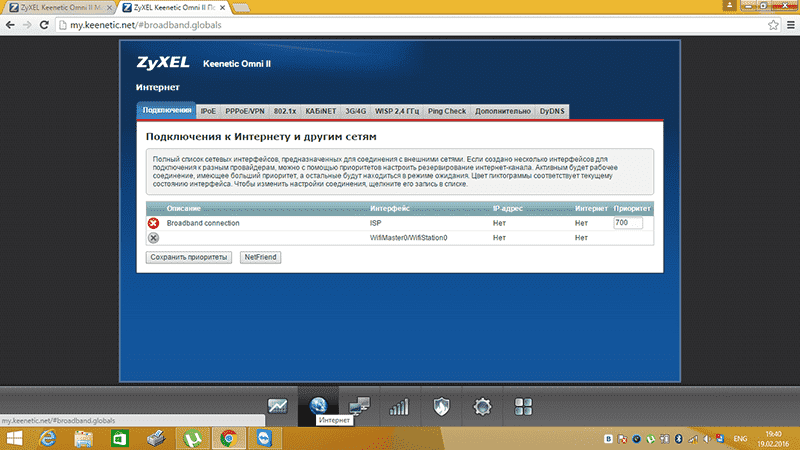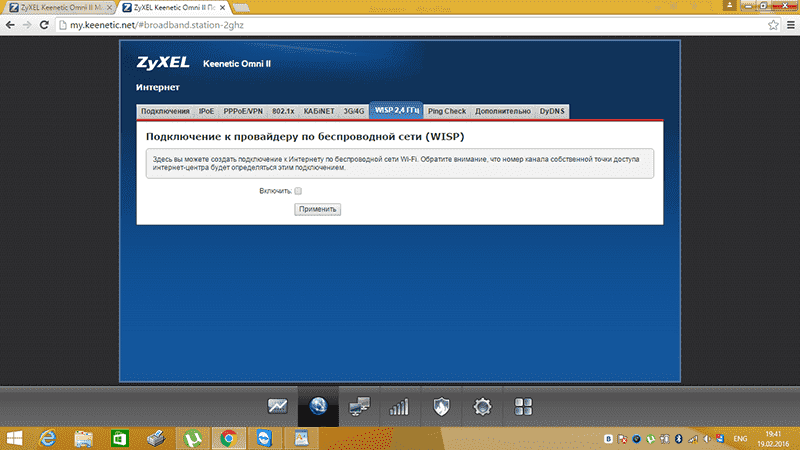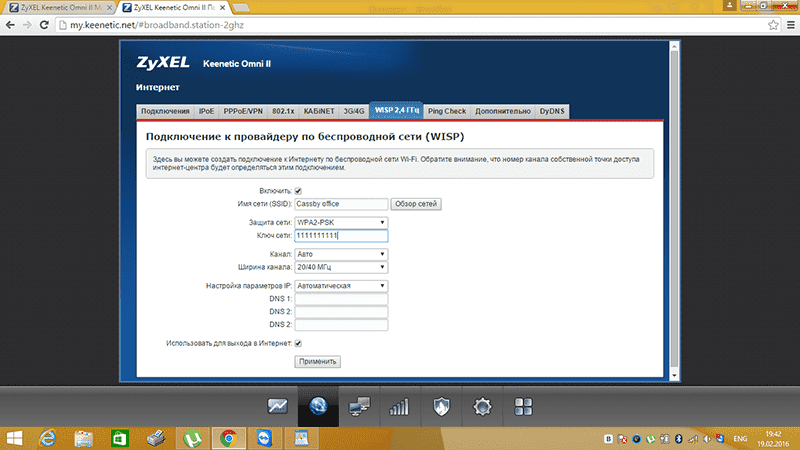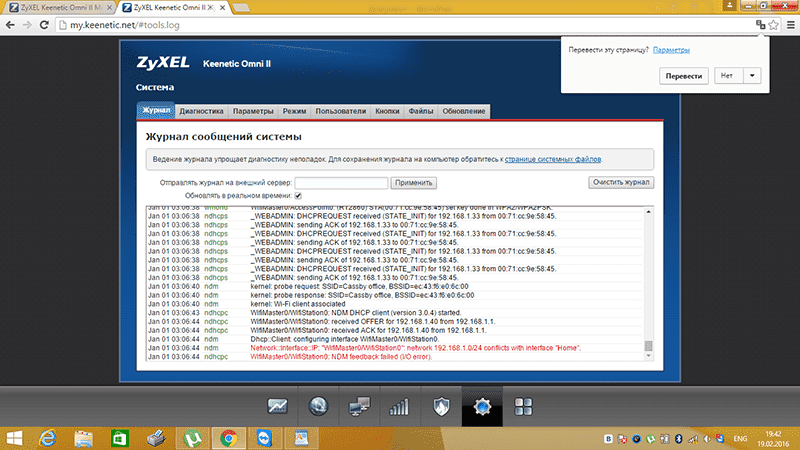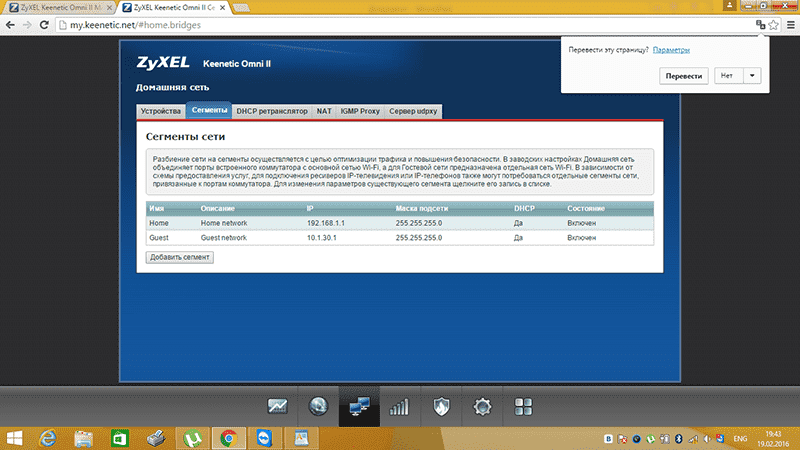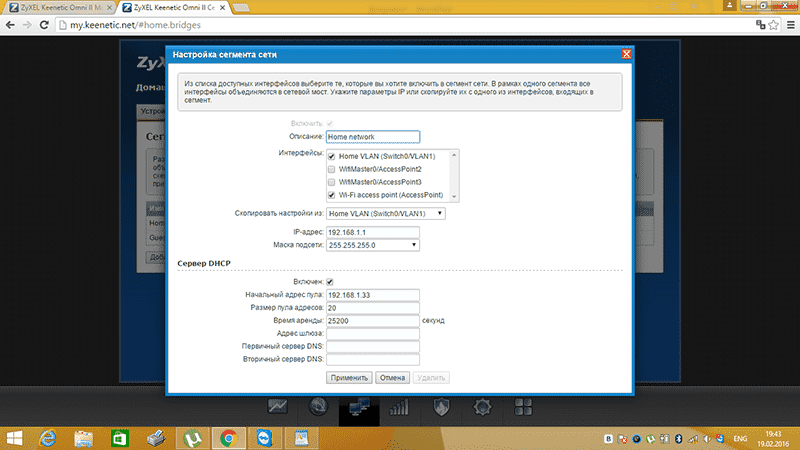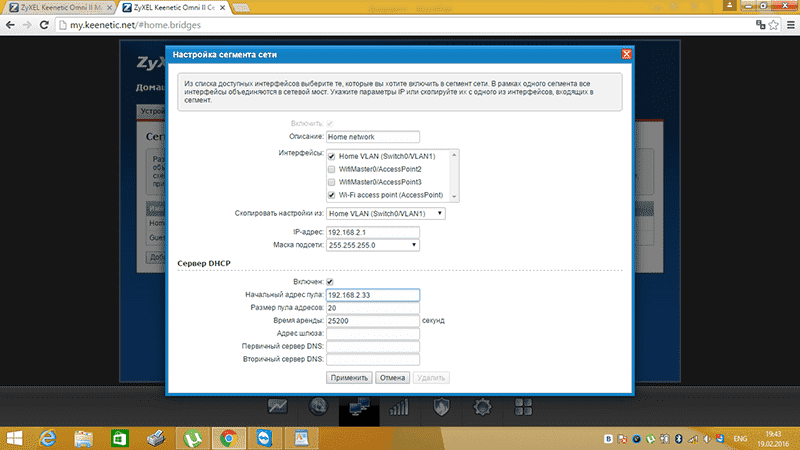POS-система Cassby инструкция по подключению и настройке системы CassbyСкачать краткую инструкцию по установке и настройке Меню страницы: |
Подключение и настройка системы в онлайн-режиме
Оборудование в комплекте системы:
- iPad;
- фискальный регистратор MStar TSP 700;
- платежный терминал Miura Systems;
- устройство передачи данных.
Также Вам необходим бесперебойный доступ в Интернет с помощью 4G Модема, например, Zyxel Keenetic Omni II и Wi-fi адаптера для установления связи c iPad.
К устройству передачи данных подключаем роутер, а также фискальный регистратор и Wi-fi адаптер, именно это устройство выступает в качестве "связного" между фискальным регистратором и IPad.
Настройка роутера ZyXel на раздачу с Wi-Fi на провод (сетевой кабель, витая пара):
1. С ноутбука подключаемся к WiFi, с которого нужно раздавать интернет.
2. Заходим в браузер и набираем my.keenetic.net
3. Заходим: Вэб-конфигуратор – Х – (i) интернет – WISP2,4ГГц – V – обзор сетей – выбрать сеть клиента (cassby) - ставим галочку «использовать для выхода в интернет – применить – вкладка «подключение».
4. Проверяем обноления ( иногда нужно нажать «перезагрузить (круговая стрелочка)») – обновить.
Возможные ошибки:
1. Конфликтуют адреса сетей
Решение: поменять сеть в настройках ZyXEL 192.168.1.1 на 192.168.5.1 ( или др.), перезагрузить ZyXEL.
Домашняя сеть – сегменты – HOME – меняем IP адрес –
Сервер DHCP, поменять начальный адрес пула на ту же цифру.
-
При подключении интернета фискальный регистратор распечатает чек, что будет сигнализировать о готовности системы к работе, приблизительно через минуту из аппарата выйдет еще один чек, указывающий на установление сети Wi-Fi.
- Следующий шаг к работе с системой – настройка IPad. Производитель рекомендует убрать с рабочего стола все лишние ярлыки, чтобы это не отвлекало от непосредственной работы:
1) выбираем Настройки → Wi-Fi (должна быть выбрана именно сеть cassby):
2) после подключения через браузер Safari желательно проверить наличие соединения;
3) проходим по ссылке https://goo.gl/dkSk7Z (или cassby.com/update/), чтобы установить нужное нам для работы приложение. Там мы увидим краткую инструкцию, переходим по ссылке:
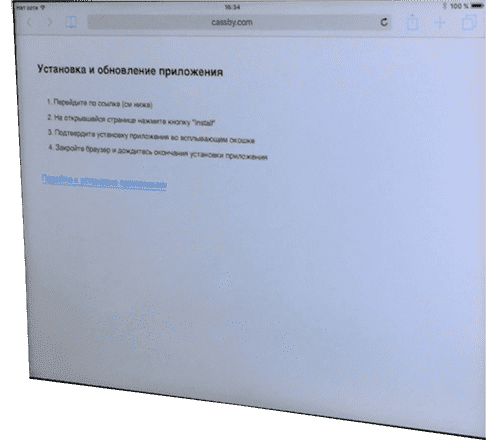
4) устанавливаем приложение:
5) после того, как приложение установится, необходимо в Заметках создать заметку о Логине и пароле лица, которое будет работать с терминалом, а также контактные данные сервиса. Это нужно, чтобы у кассира всегда под рукой находились все нужные данные для входа в систему:
6) для работы заходим в приложение:
7) следующим образом выглядит интерфейс приложения:
8) после открытия смены и печати X-отчета (печатается автоматически после нажатия «Открыть смену») можем начинать регистрировать продажи. В списке товаров выбираем необходимый нам:
При правильной последовательности действий получаем кассовый чек.
-
Рассмотрим функционал приложения:
Поле работы приложения делится на 2 части: слева – номенклатура (список имеющихся в продаже товаров, прим.! Вся номенклатура вносится в Личном кабинете Пользователя), справа – чек клиента, куда включаются нужные товары :
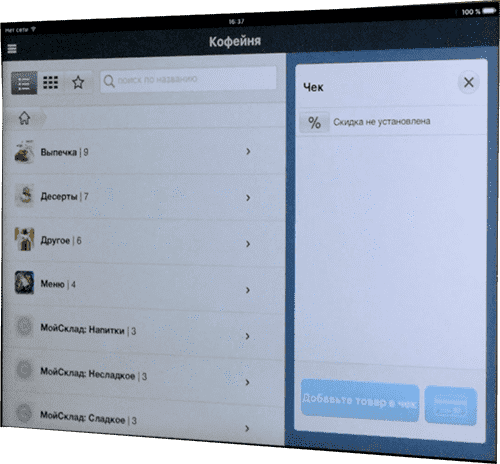
В нашем распоряжении папки с наименованием Групп товаров, где мы можем найти необходимый нам. Также можно воспользоваться ручным вводом товара в строке поиска. После выбора товаров из списка корректировать их количество можно, проведя по «чековой части» дисплея в месте, где находится нужный товар, вправо – для увеличения количества на одну ед., влево – для уменьшения количества на одну ед.
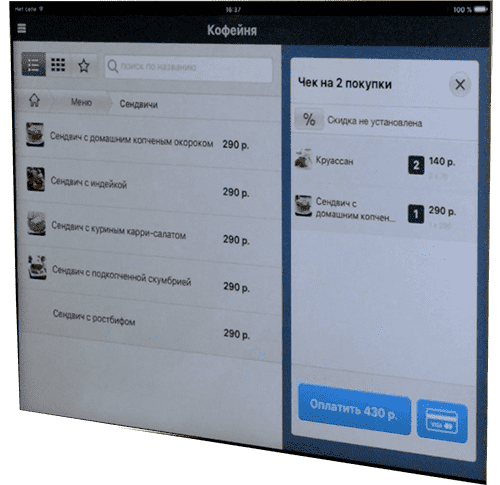
Если необходимо посчитать сдачу, то мы перед вводом суммы клиента нажимаем «Удалить» (крайний значок сверху справа) и вносим нужную сумму:
-
При безналичной оплате нам необходимо подключить к системе платежный терминал – связь будем устанавливать через Bluetooth. Для этого на включенном терминале держим кнопочку в правом нижнем углу («Зеленая галочка») до тех пор, пока на экране терминала не появится значок Bluetooth:
Создаем на IPad новое соединение с данным устройством, на «галочку» подтверждаем соединение на терминале:
!!! У терминала есть свойство «засыпать», если им не пользоваться в течение некоторого времени (связь с IPad на это время теряется), но нажатием на любую клавишу терминал снова «в боеготовности» и в течение 5-8 сек восстанавливает связь с планшетом.
Чтобы произвести оплату по карте, выбираем значок в виде карты в правом нижнем углу:
Устанавливается связь с терминалом:
И, соответственно, автоматически проводится оплата по карте (отдельно при необходимости вводим пин-код на терминале).
-
Рассмотрим остальные возможности системы:
1. Установка картинок на товары и категории товаров:
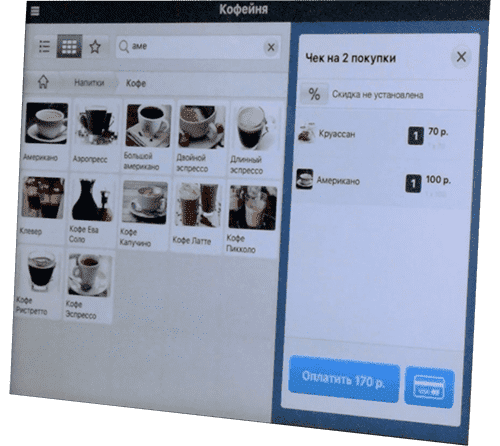
2. Установка скидок. Скидки устанавливаются заранее в личном кабинете Пользователя. Возможны скидки на отдельные позиции, например (для просмотра нажимаем на товар):
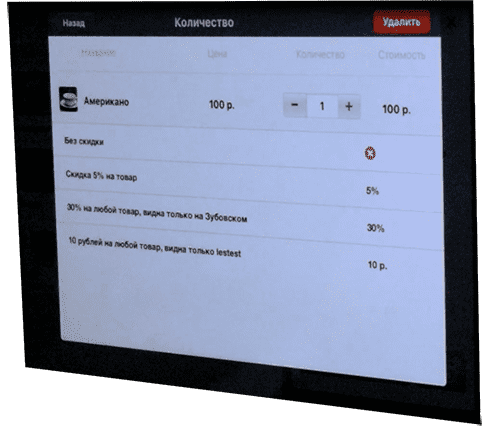
Возможны скидки на весь чек клиента, для этого нажимаем верхнюю строчку в «чековой части» приложения:
И выбираем тип скидки и «Применить»:
3. В Меню можно выбрать и другие кассовые операции: оформление возврата, инкассация, внесение денег в кассу, X-отчет, закрытие смены:
Выполнение этих операций не составит никакого труда для кассира. Все предельно просто и быстро.
Расскажем о еще одной функции - Ручной ввод товара. Он необходим, если нужно продать товар, который есть в наличии, но по какой-либо причине не был введен в номенклатуру в личном кабинете:
Работа с личным кабинетом клиента Cassby
На сайте cassby.com пройдите в Личный кабинет через свой логин и пароль:
- В Личном кабинете в разделе Мониторинг вы можете видеть все характеристики текущих процессов продажи, включая сумму за продажи, количество возвратов и т.д.:
На графике отражаются как сумма за продажи к настоящему моменту, так и средние суммы продаж в определенный промежуток времени.
Ниже можно видеть все наличные средства владельца кабинета, а также количество наличных средств в каждой торговой точке:
-
В разделе «Аналитика» (выбор разделов – сверху слева) можно видеть схематически динамику продаж за интересующий вас промежуток времени на графиках:
Можно проводить сравнение динамики продаж двух и более торговых филиалов:
В личном кабинете доступна суммарная отчетность по всем филиалам. Например, отчеты по продажам:
Доступна информация также по Z-отчетам:
Кроме того, по прибыли и сделанным скидкам.
В Каталоге товаров можно вносить и корректировать позиции. Первым делом создается структура всей совокупности товаров, помогающая их классифицировать:
Далее производится добавление товаров (позиций):
Сложностей возникнуть не должно. Единственный момент - если вы хотите, чтобы наименование товара в чеке и каталоге отличалось, перед введением наименования чеке нажмите скрепочку, тем самым «раскрепив» связь между этими графами:
Стоит обратить Ваше внимание, что в системе есть весьма удобная навигация и система фильтров, позволяющая максимально быстро найти товар, например, для изменения цены.
-
В разделе «Скидки» мы можем добавить необходимую нам скидку:
Например, мы хотим, чтобы каждая 6-я чашка кофе в нашем кафе продавалась бесплатно:
Это некоторые из функций, которые может нам предложить работа с личным кабинетом Cassby. В целом освоить их значительно проще, чем работу, например, в 1С. Кстати, при необходимости отчеты и иную ключевую для Вас информацию можно выгрузить из приложения в формате Excel.
Подключение роутера для системы Cassby
Мы расскажем вам, как подключиться к существующей точке доступа Wi-Fi с помощью роутера Zyxel Keenetic Omni II, если у вас нет своей точки доступа к интернету.
- При необходимости, нажав на кнопку reset, сбросить все настройки роутера, который будем использовать для подключения к точке доступа Wi-Fi, созданной на основном роутере.
- Найти в списке всех доступных беспроводных сетей нужную нам (имя беспроводной сети на задней панели роутера, например, Keenetic-6577).
- Подключиться к ней и ввести пароль (также на задней панели роутера).
- Набрать в браузере в строке поиска my.keenetic.net – попадаем в настройки роутера.
- Через вкладку Интернет – Подключения ищем нужное нам подключение:
- Вкладка Интернет – WISP – 2.4 ГГЦ – Включить:
- Вносим все данные сети Wi-Fi, к которой будем подключаться: 1) имя сети; 2) тип защиты – WPA2-PSK; 3) ключ сети; 4) галочка напротив строчки Использовать для выхода в Интернет; 5) нажать Применить:
- В некоторых ситуациях мы можем столкнуться с конфликтом IP-адресов. В таком случае в журнале сообщений появляется следующее:
- Исправляем это следующим образом. Вкладка Сеть – Сегменты сети находим нужную нам сеть:
- Во вкладке Настройки сети - Сегменты сети выбираем нужную сеть и меняем IP-адрес:
Не забывайте сохранять все параметры.
После проведенных действий вы должны подключиться с помощью используемого роутера к уже существующей точке доступа.